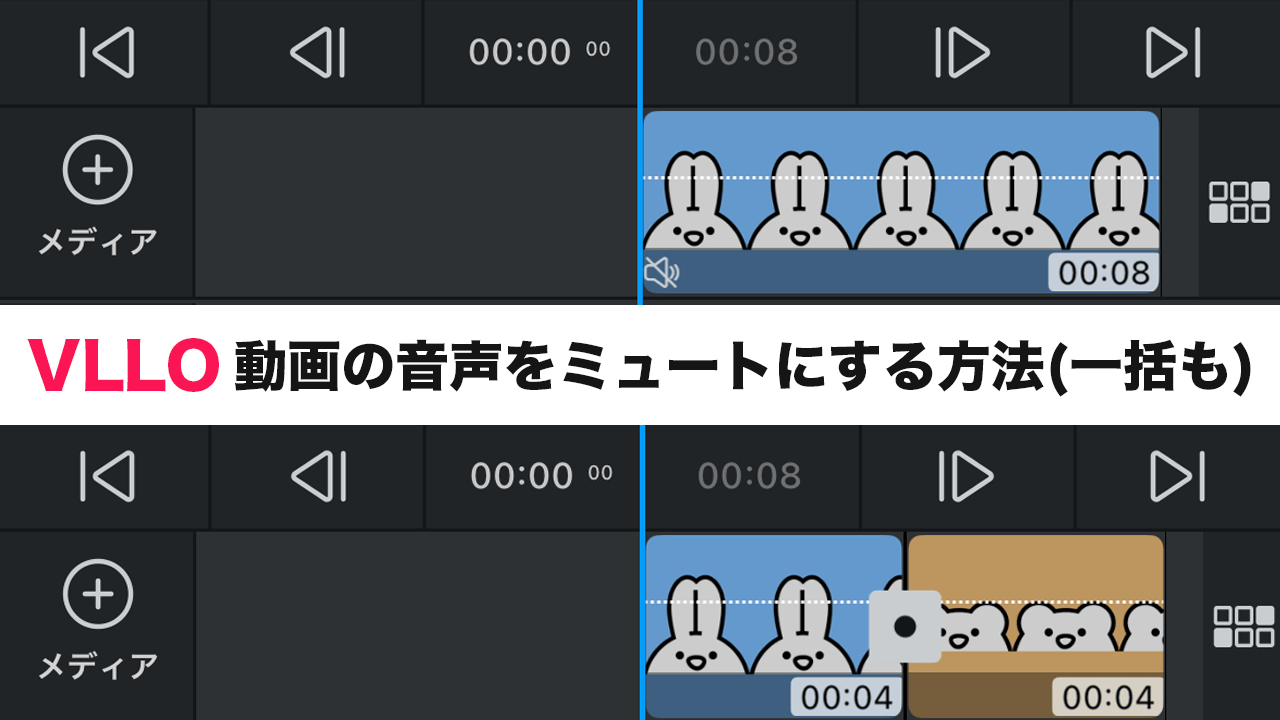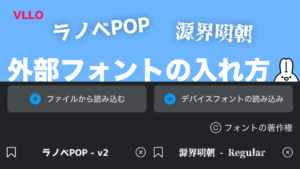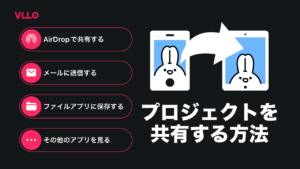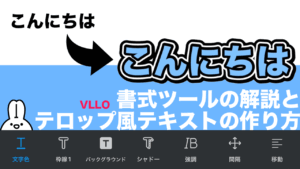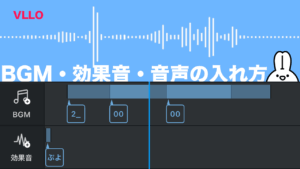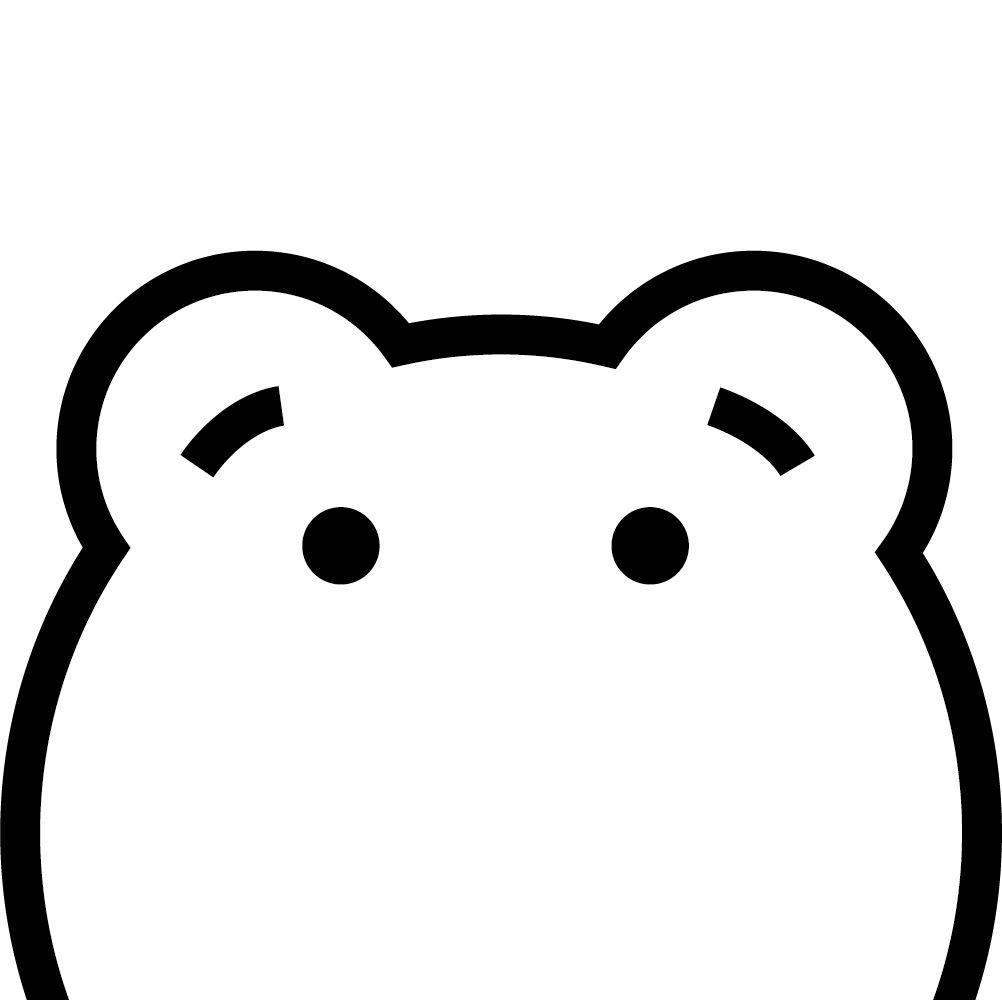
動画の音声をミュートにする方法はありますか?ついでに一括でミュートにもできたら嬉しい!



ミュートにする方法は2つあります!それに、動画の音声ではなく音楽(BGM)の方をミュートにしたい時にも参考になるかと思います。



では、今日は動画編集アプリVLLOを使って動画の音声や音楽をミュートにする方法(一括もできる)を紹介しましょう!
目次
YouTube



YouTubeでも解説していますのでぜひご覧ください!
動画の音声をミュートにする方法
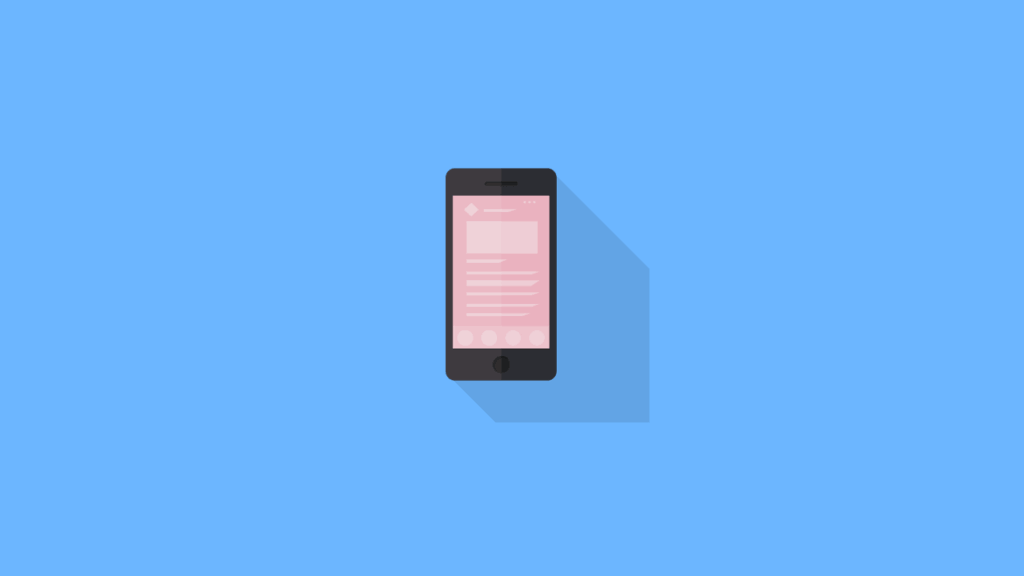
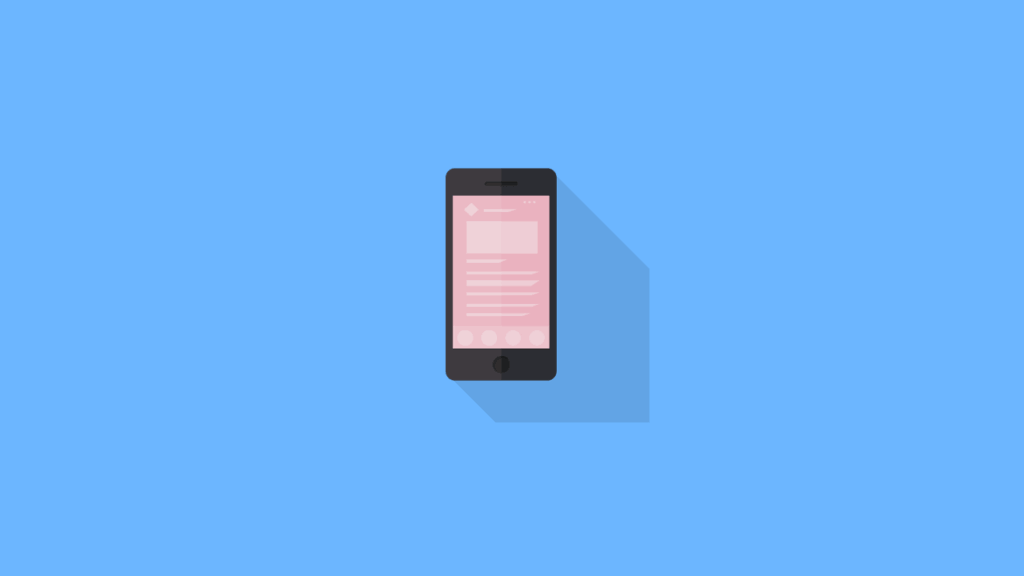
動画の音声をミュートにする方法は2つあります。
ミュート機能を使う
1つの動画の音声をミュートにする時に役立ちます。
- 動画を直接タップする
- 画面下の編集バーからミュートボタンを選ぶ
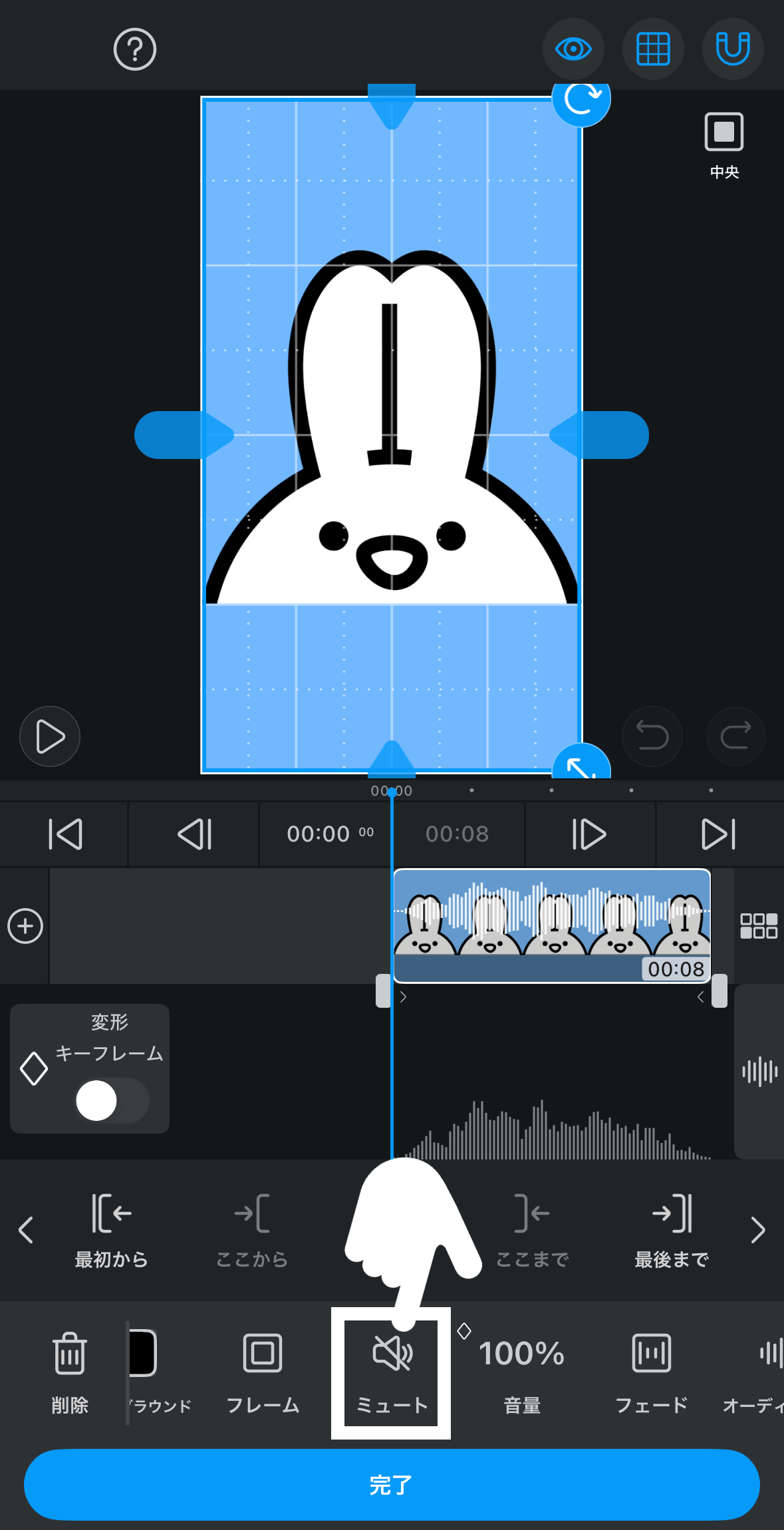
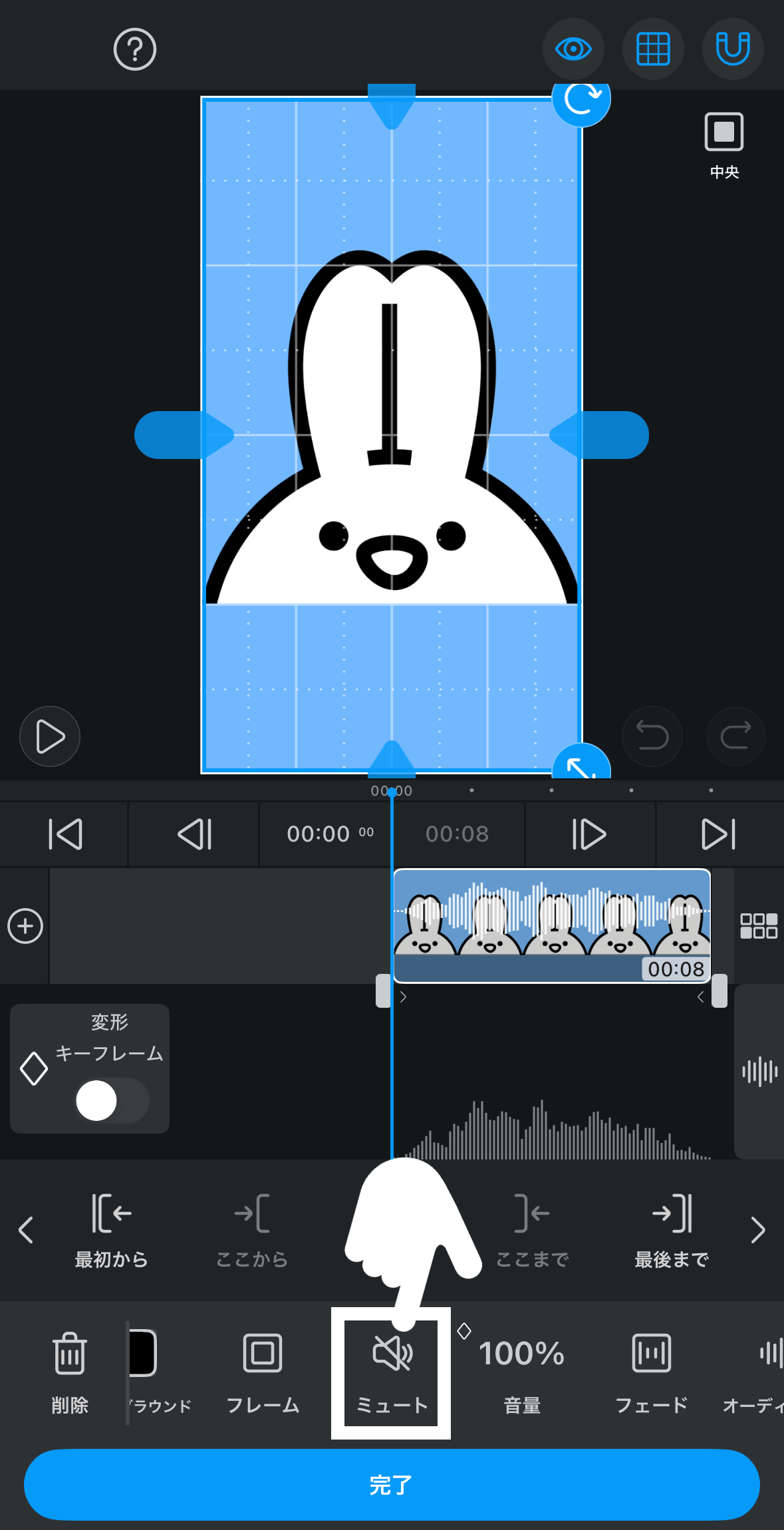
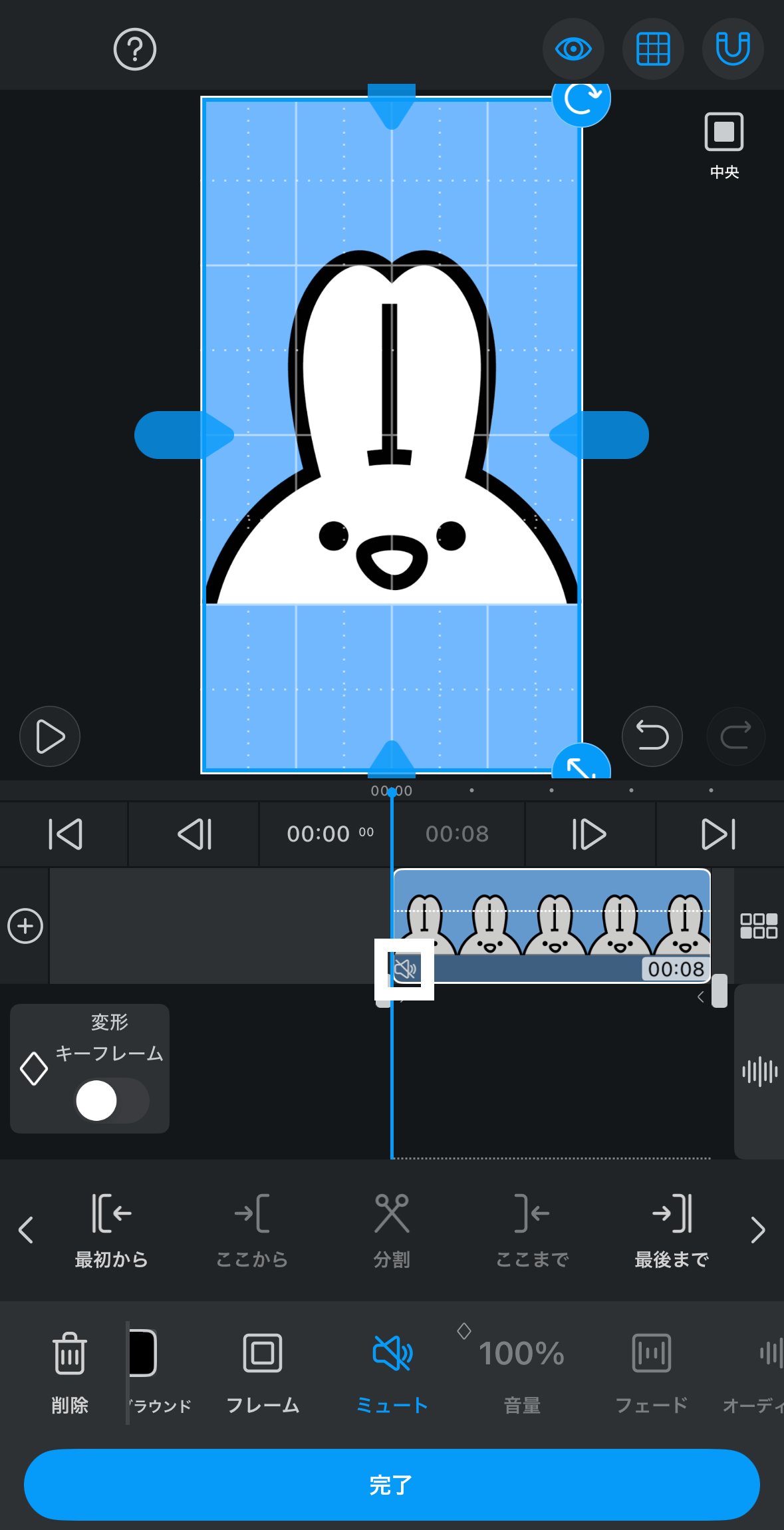
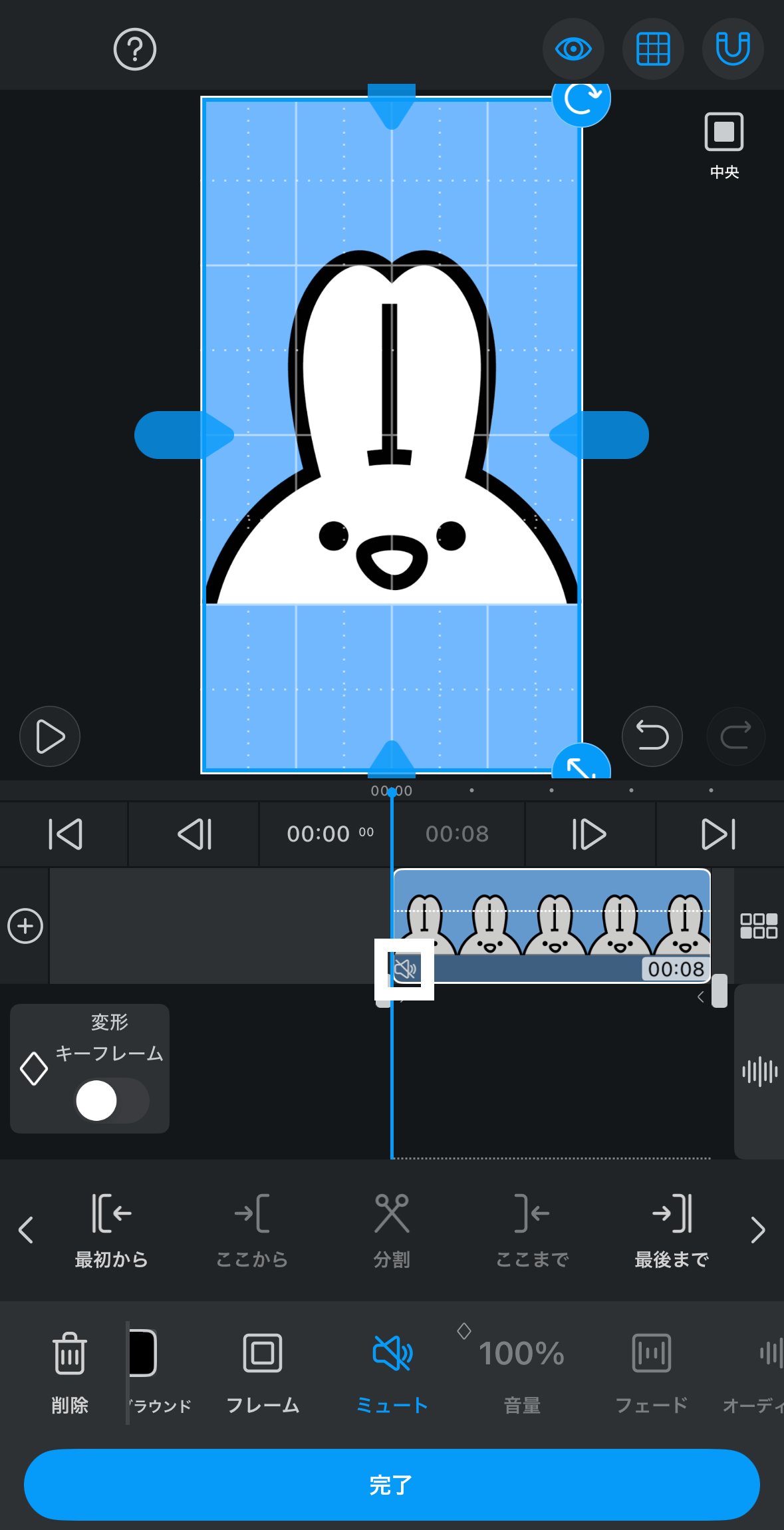
動画の左下に小さくミュートマークがついていたらOKです。
簡単2ステップで完了しました。
「他の対象に適用」を使う
複数の動画の音声を一括でミュートしたい時は、先ほど上で紹介したミュート機能を使わず別の方法を使います。
その方法を1つずつ紹介しますので、一緒に確認してみましょう!
STEP
ミュートにしたい動画を1つ選択する
ミュートにしたい動画を1つ選択します。
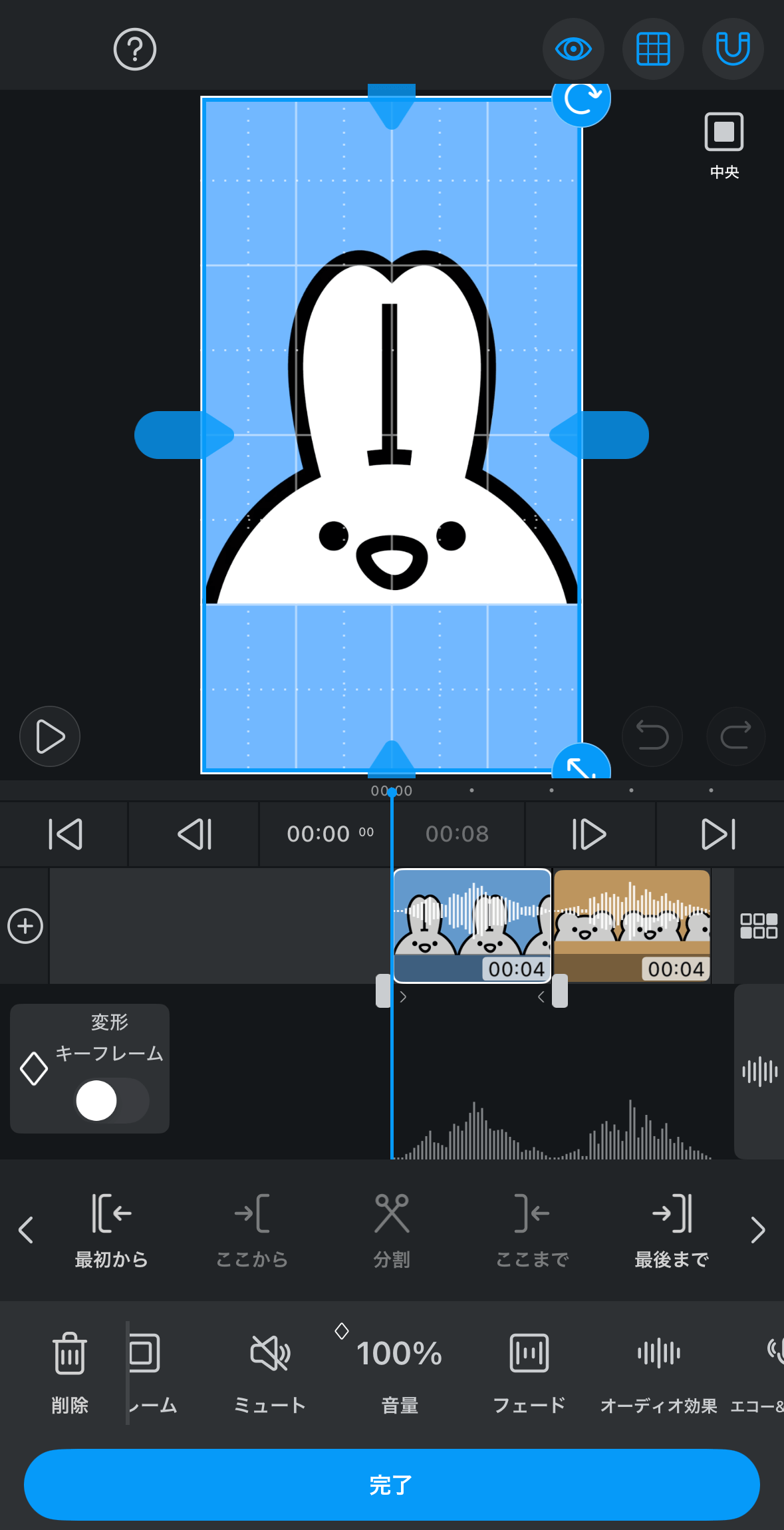
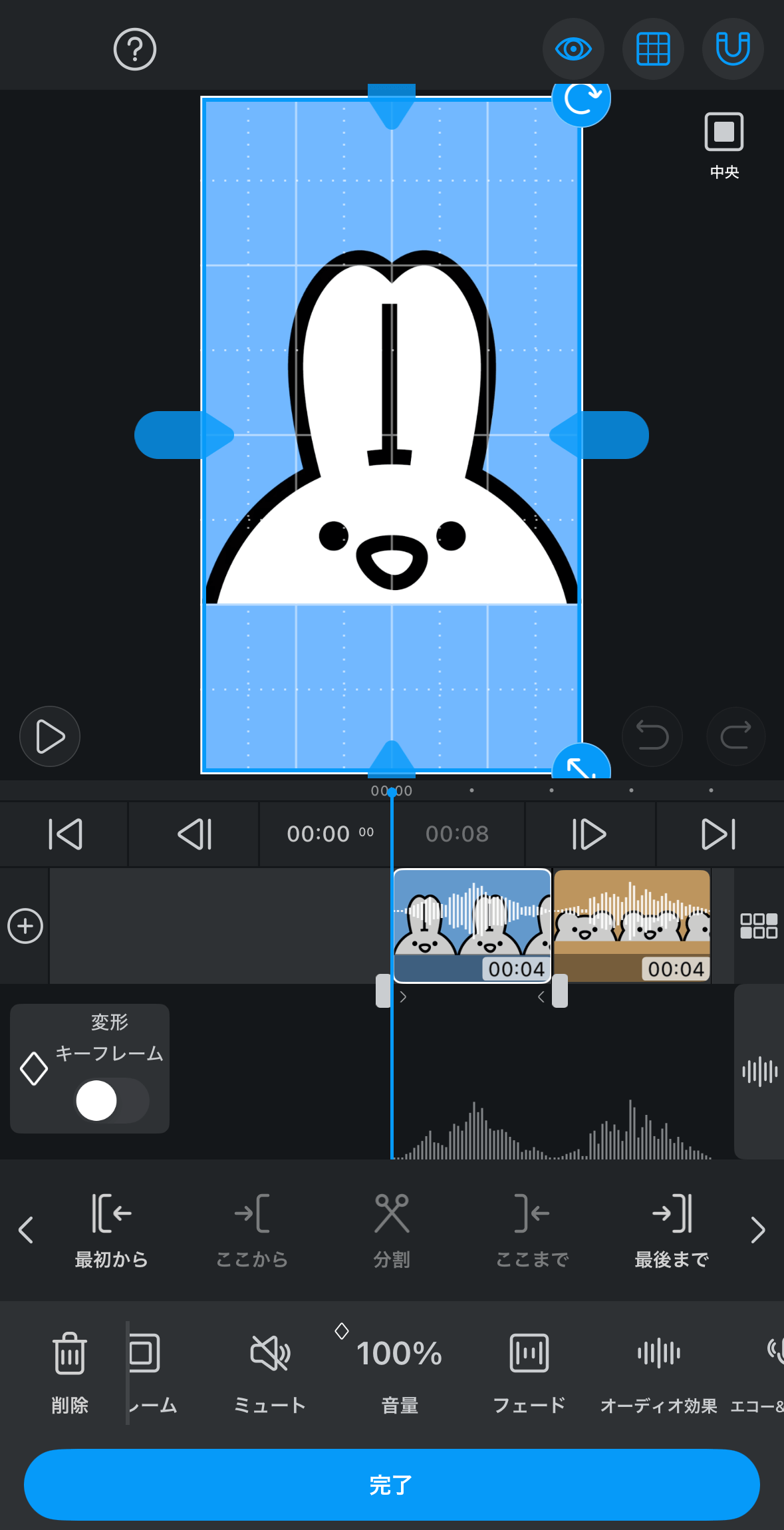
STEP
その動画の音量を0にする
画面下の編集バーの中から「音量」をタップして、その動画の音量を0にします。
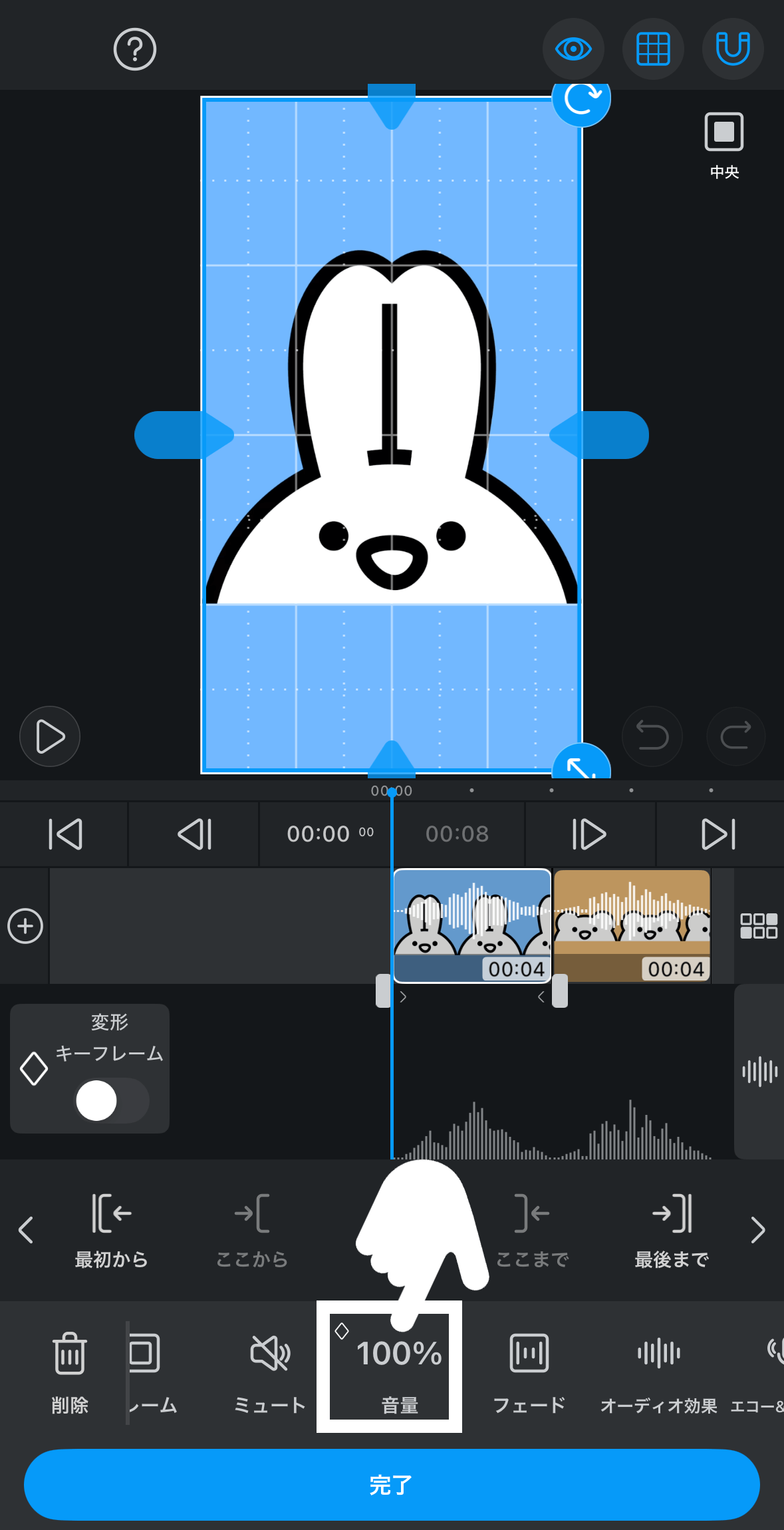
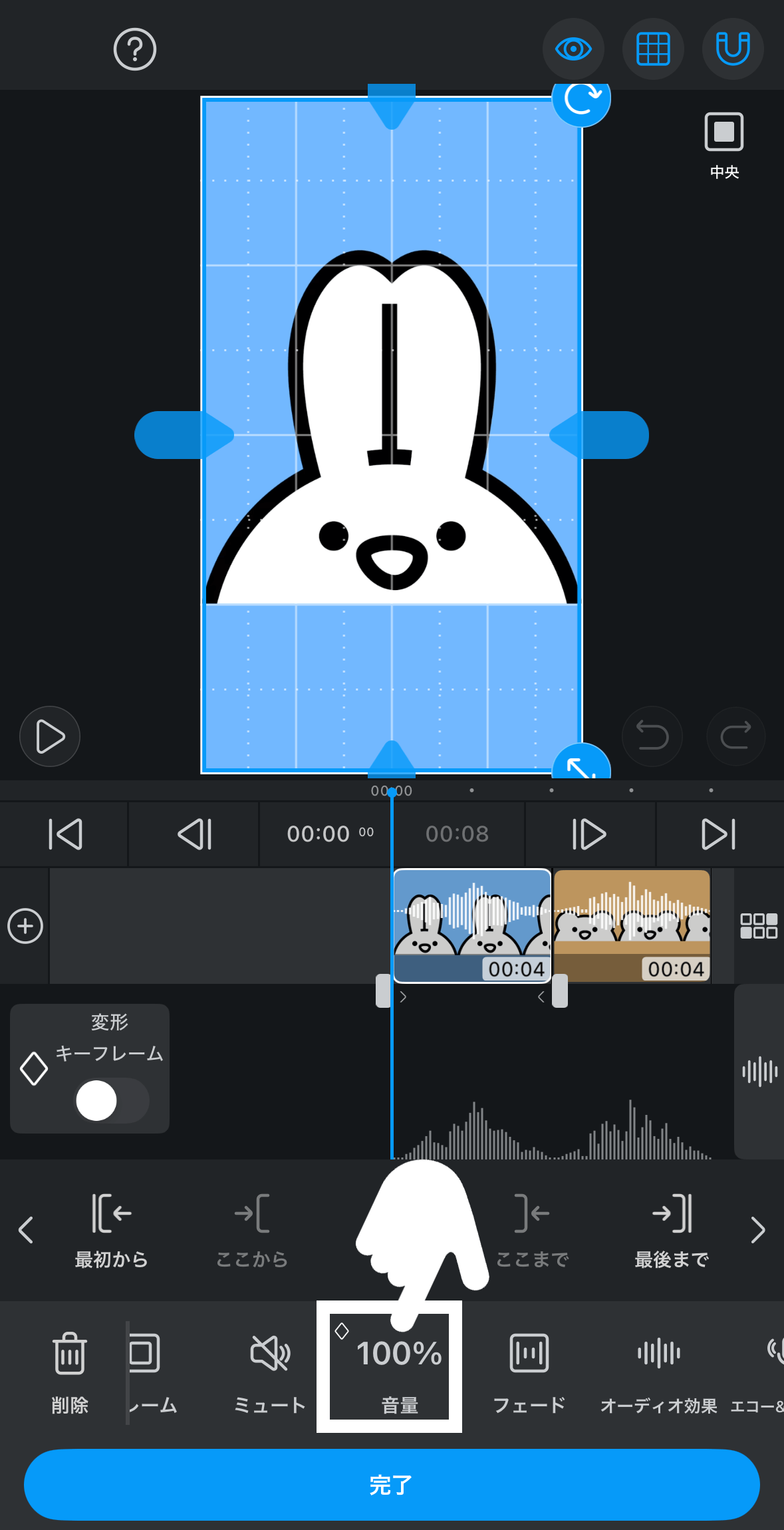
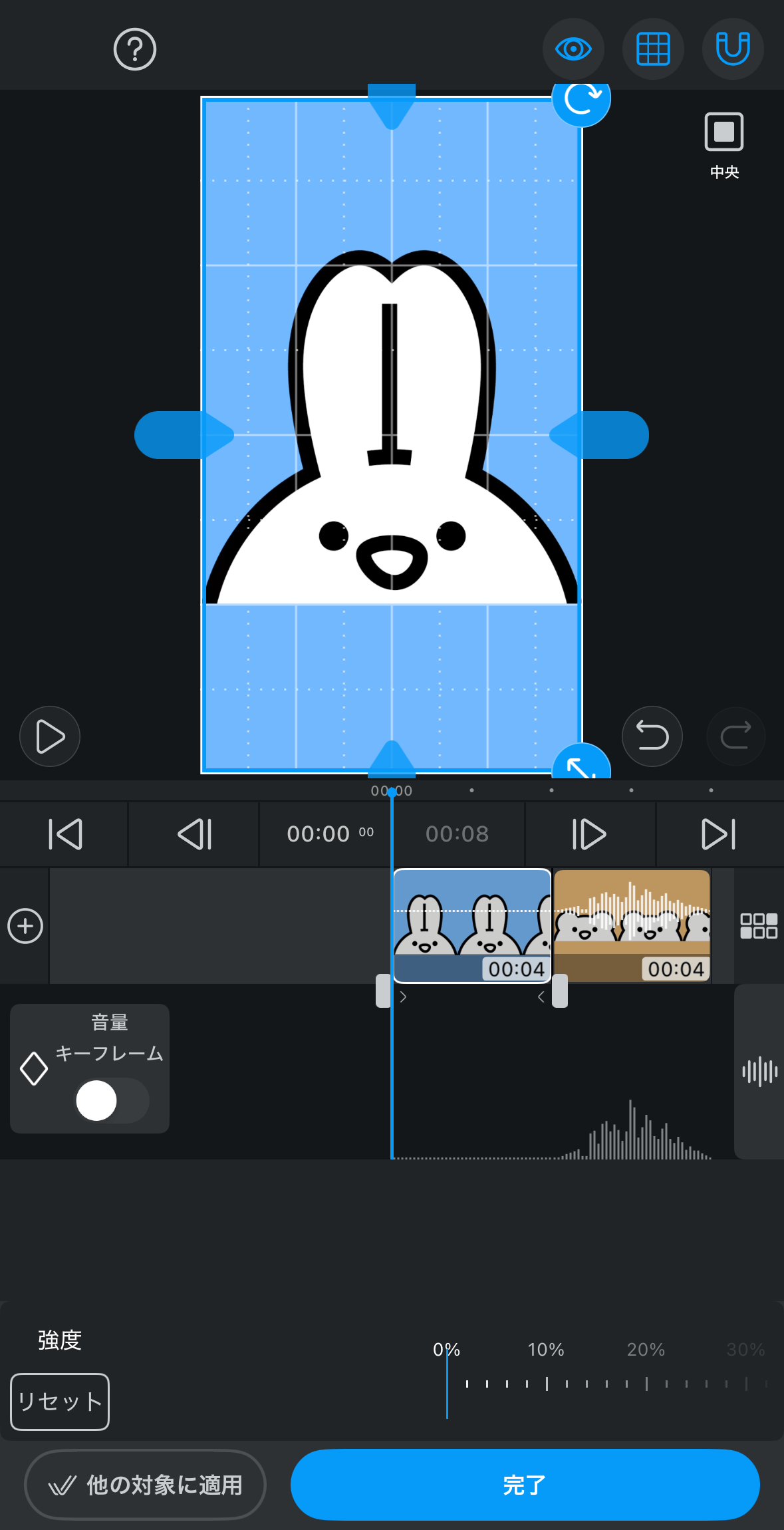
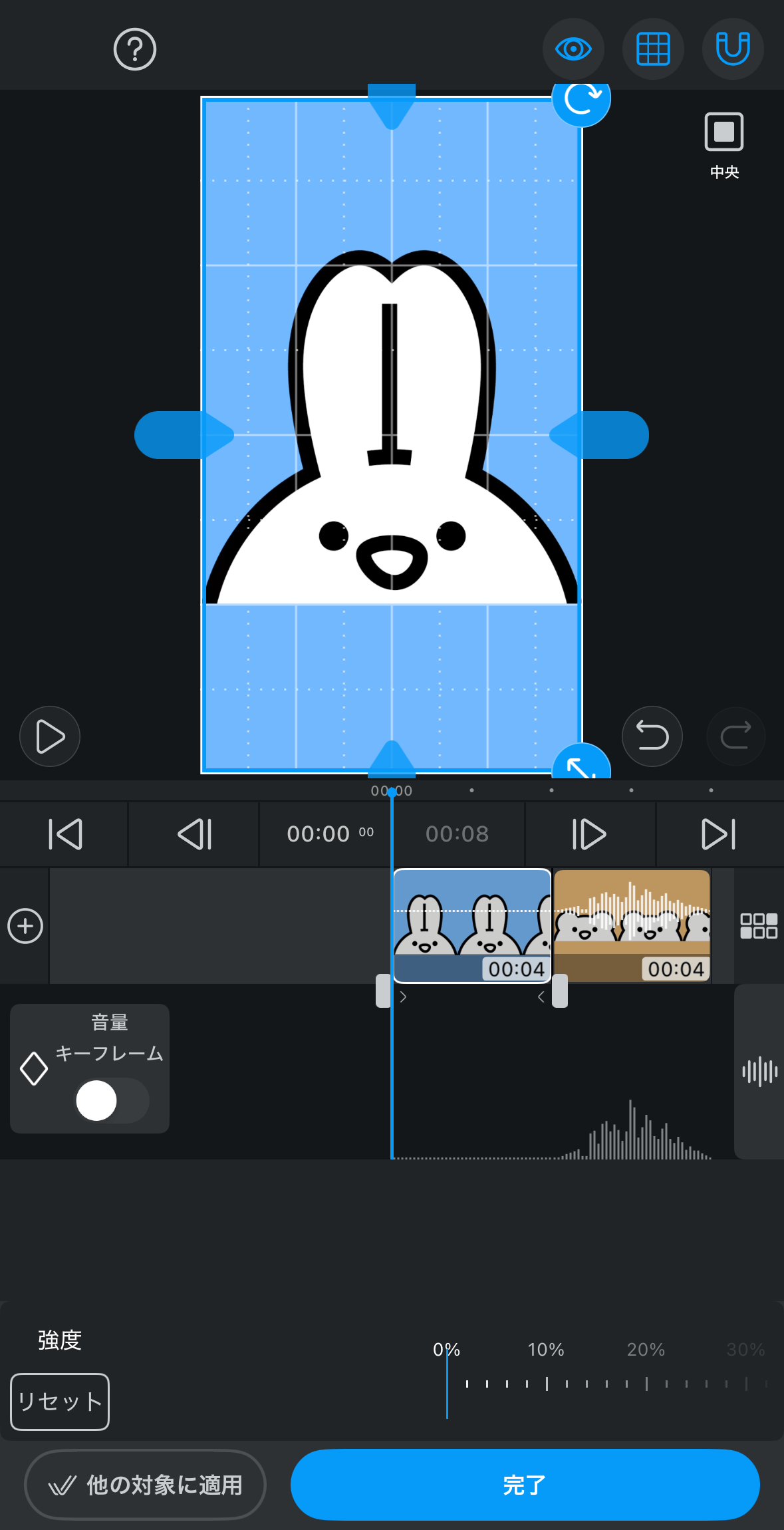
STEP
「他の対象に適用」をタップする
画面左下にある「他の対象に適用」をタップすると、全ての動画が表示されます。
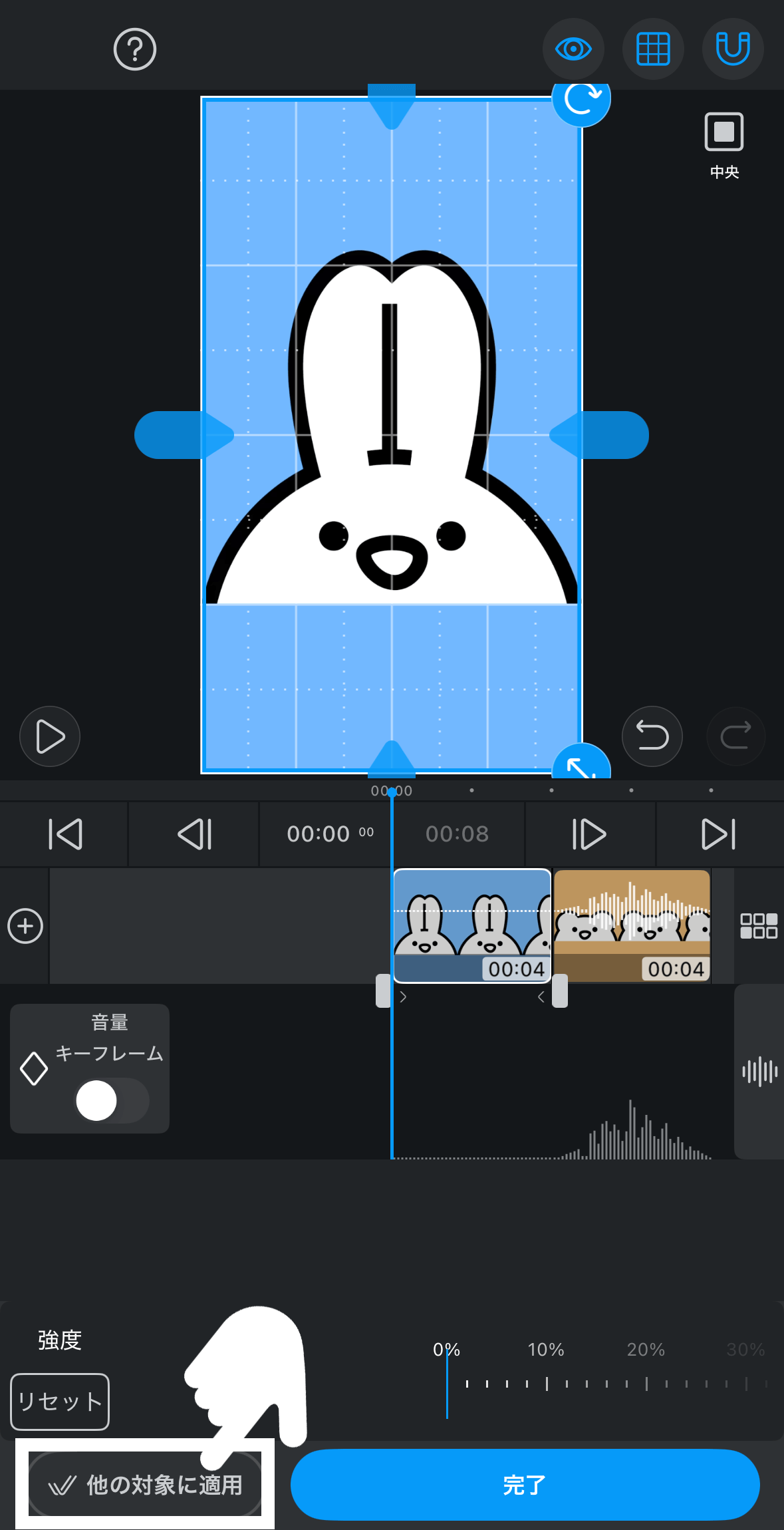
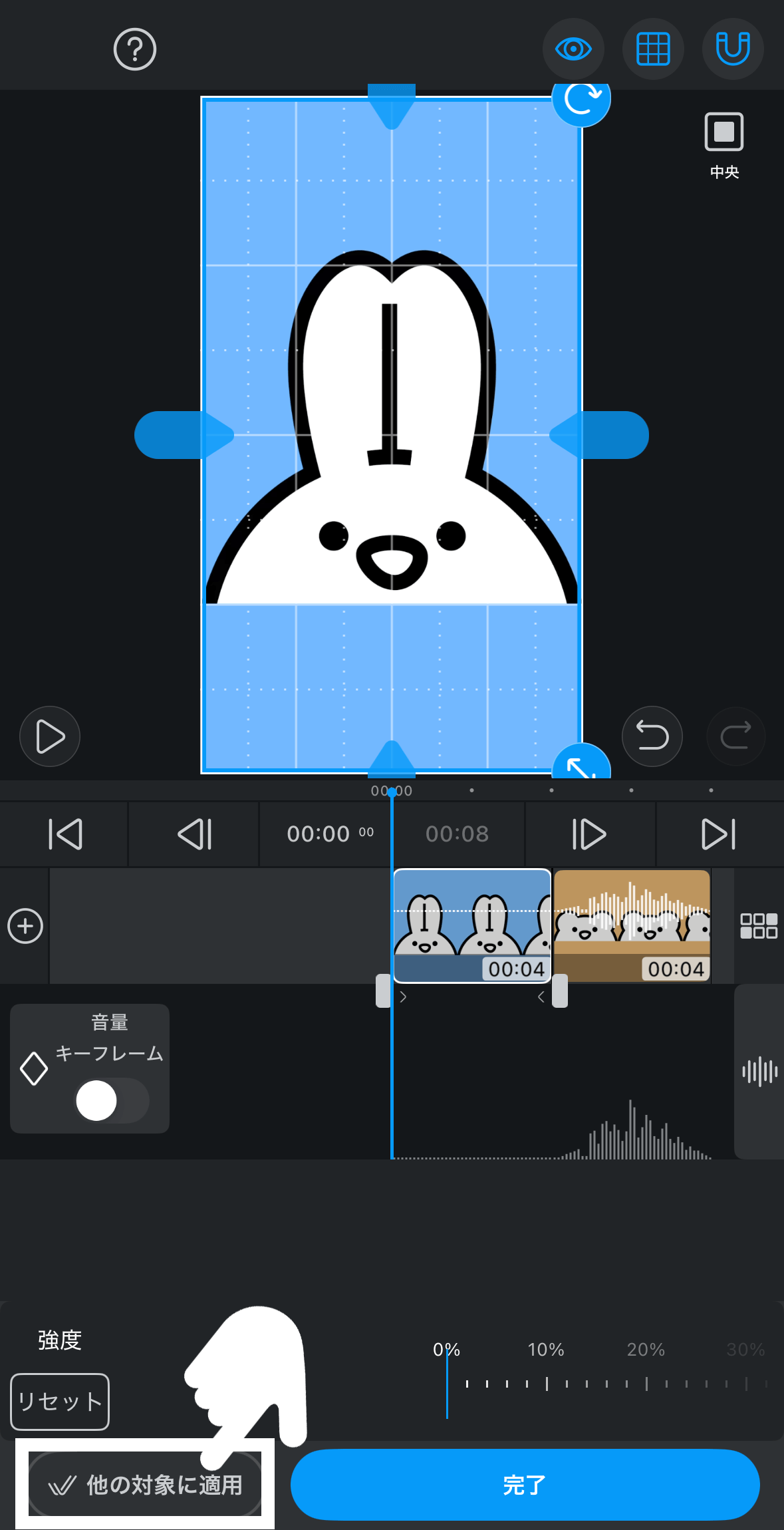
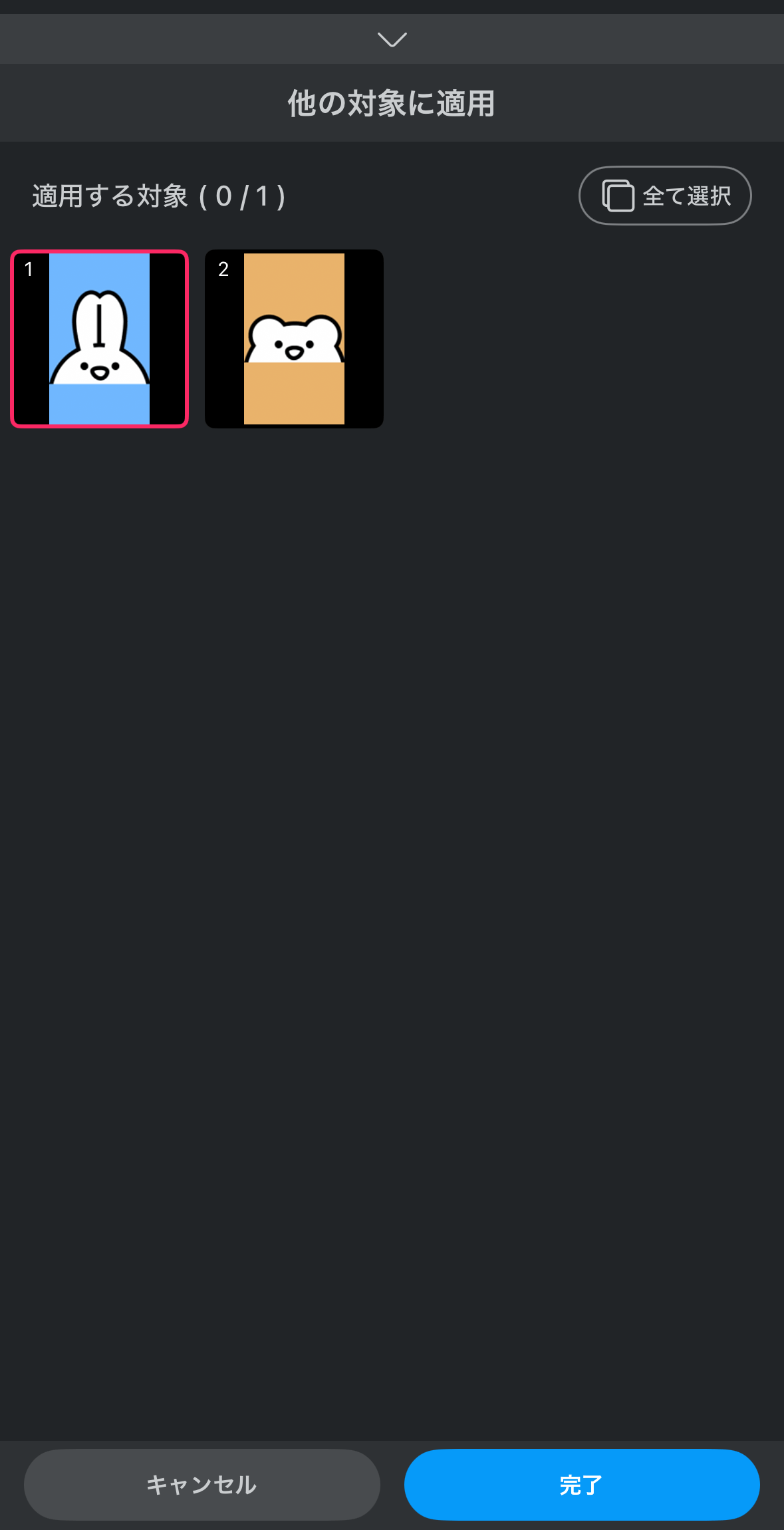
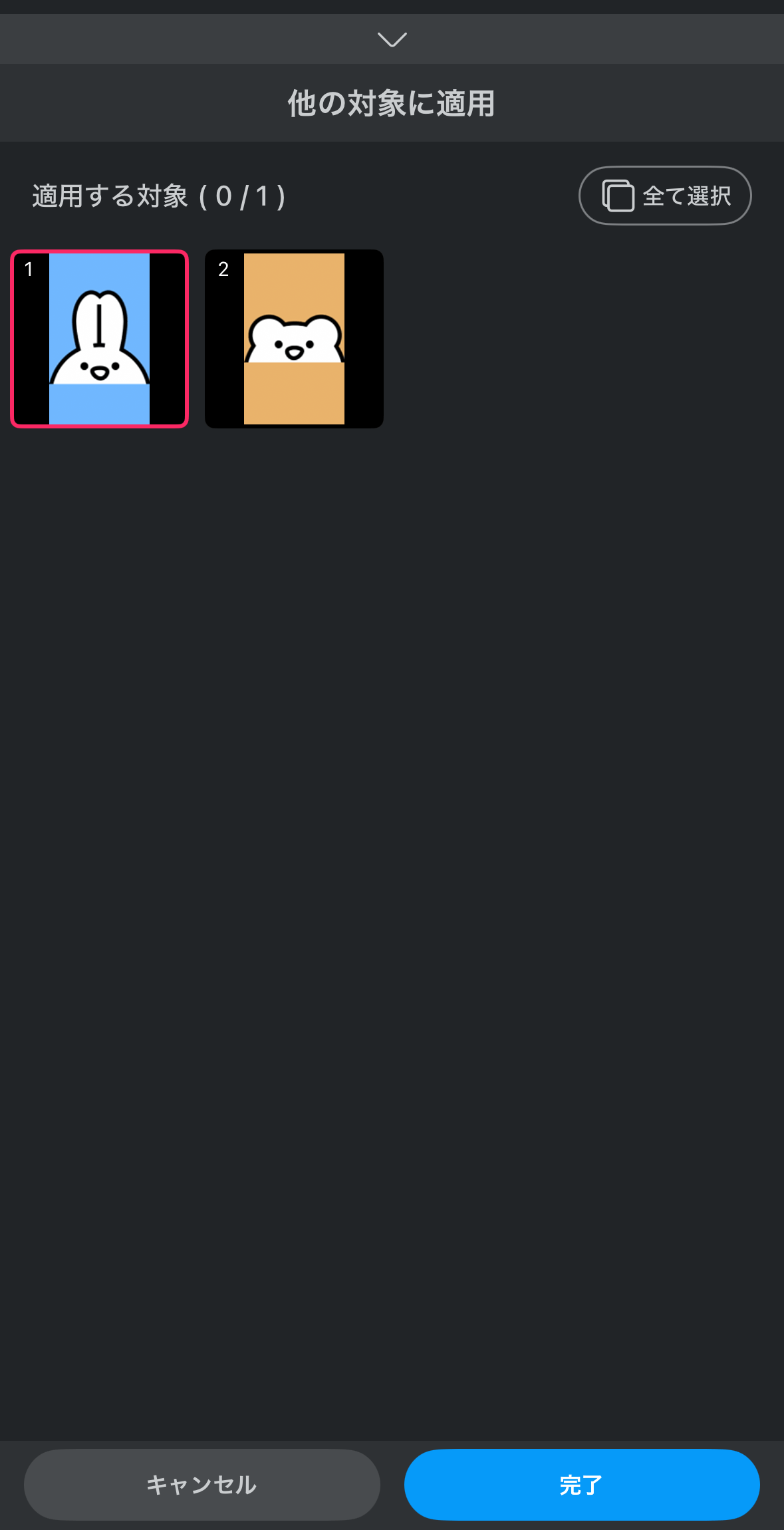
STEP
ミュートにしたい動画を全て選ぶ
ミュートにしたい動画を全て選び終わったら、完了を押します。
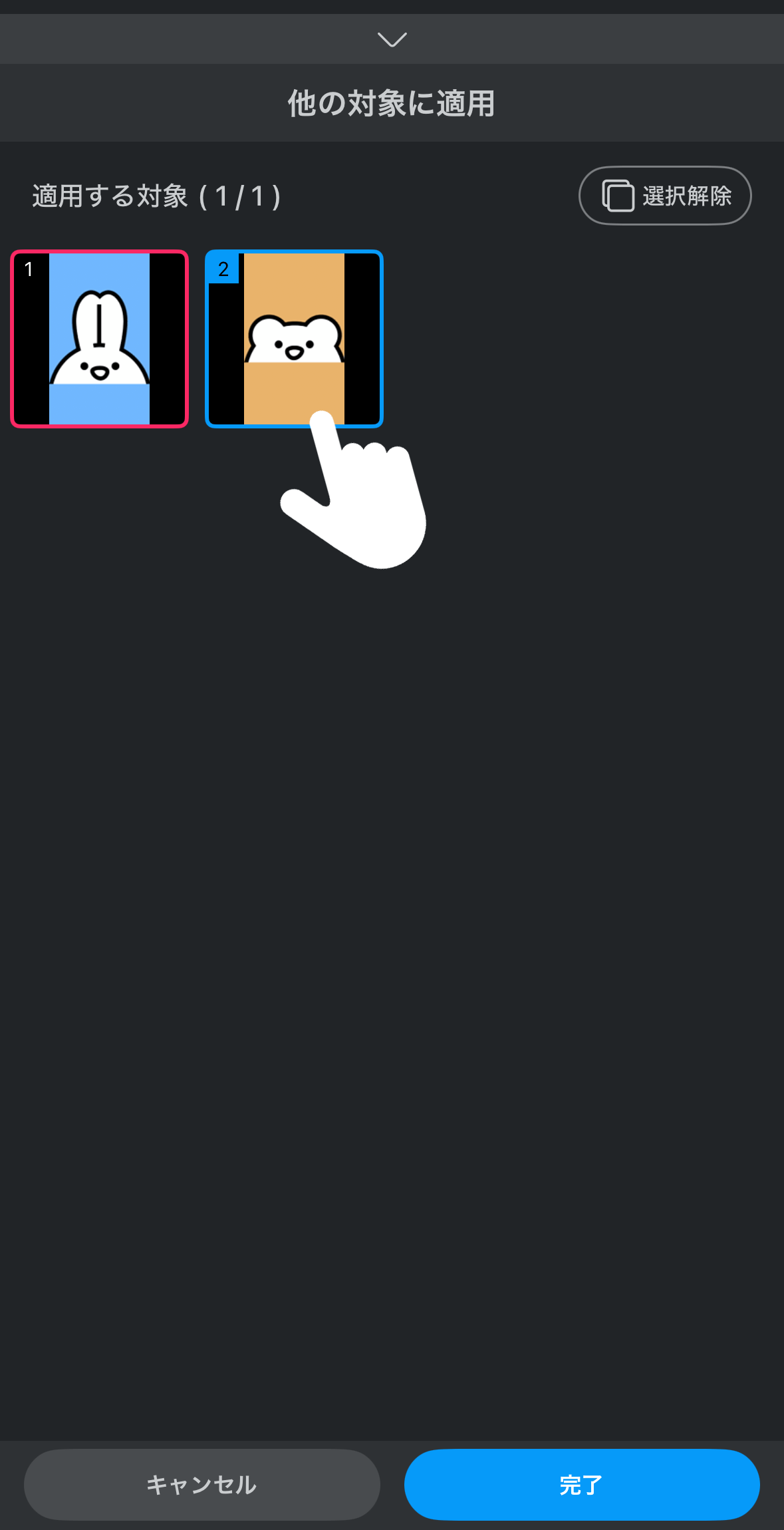
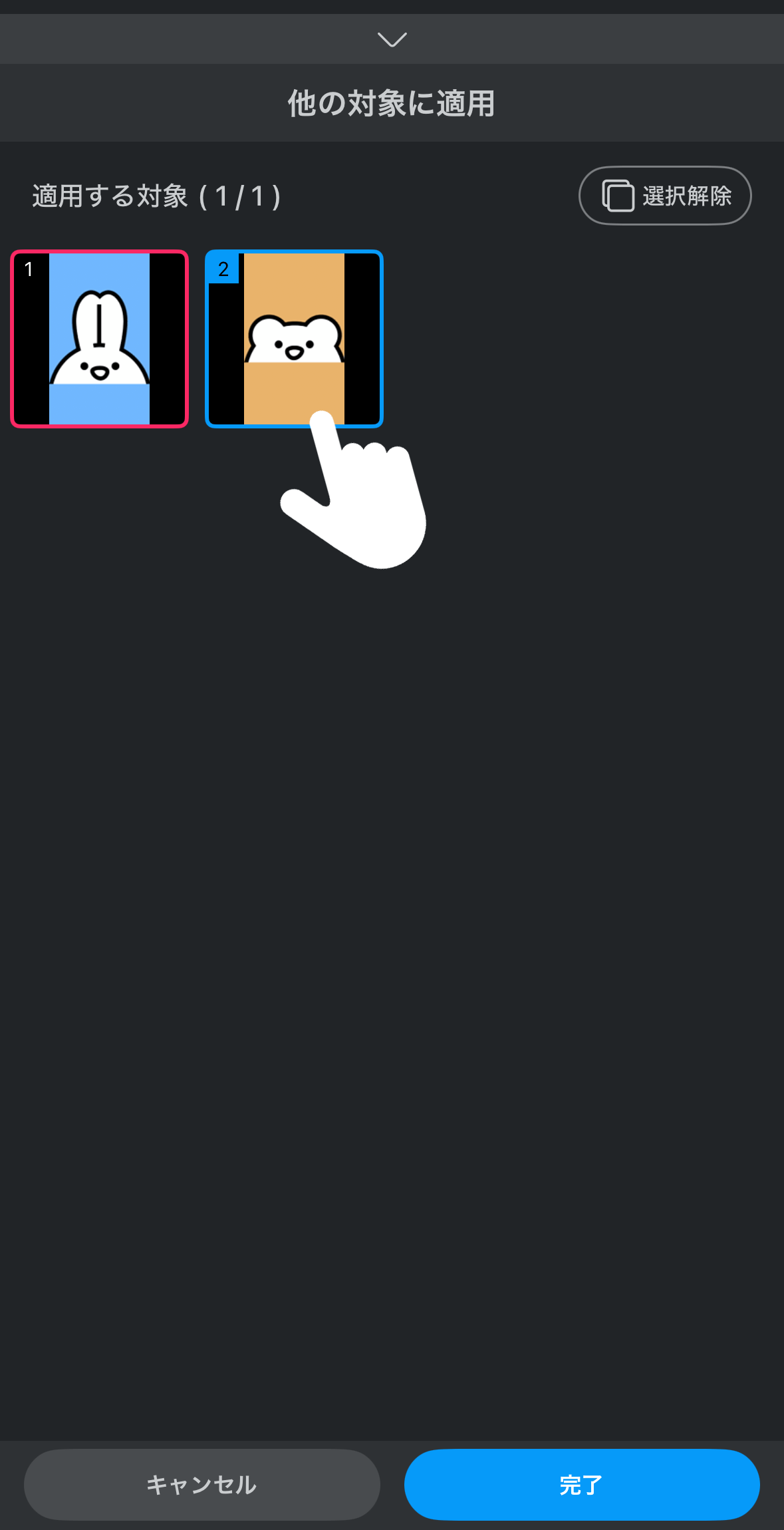
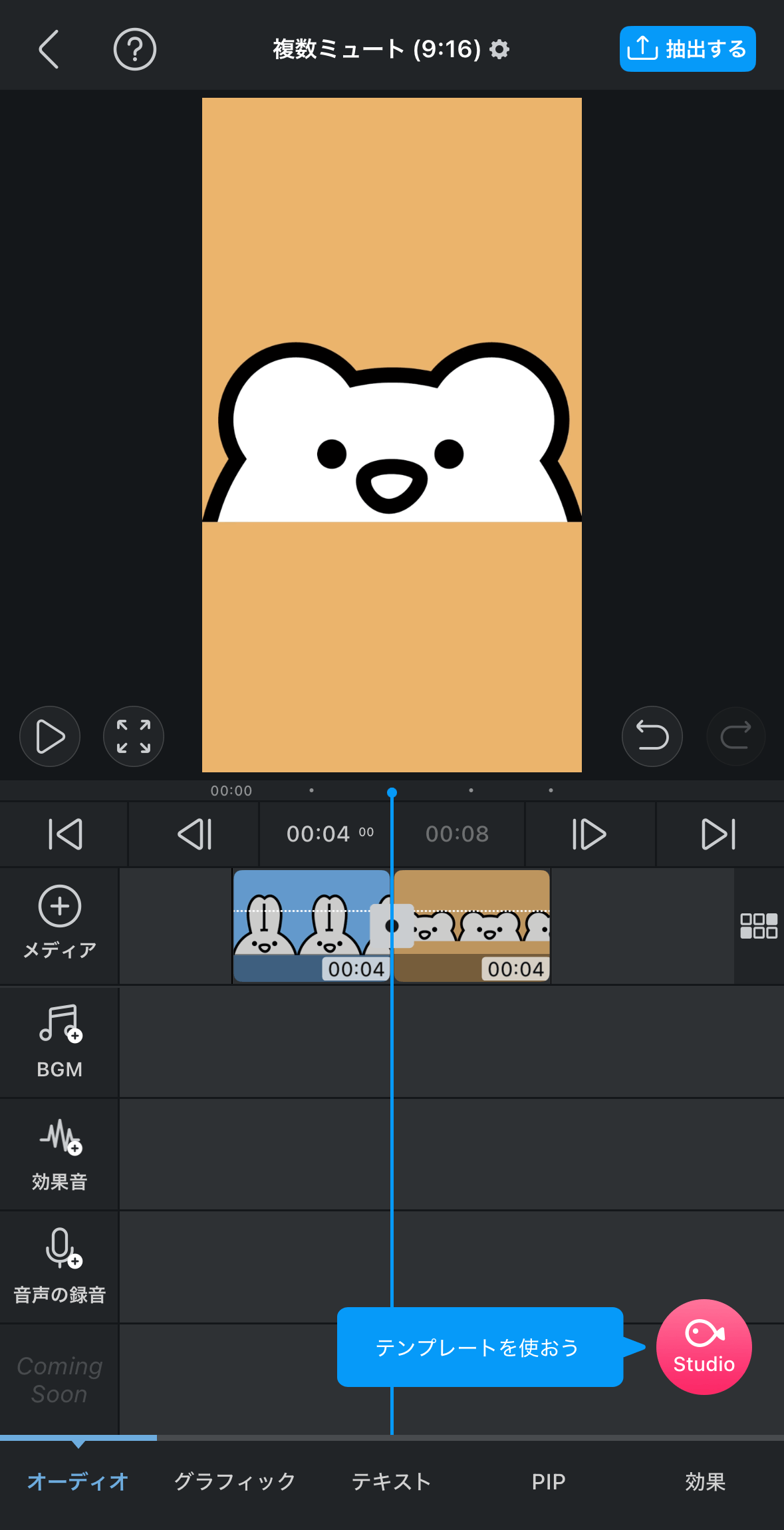
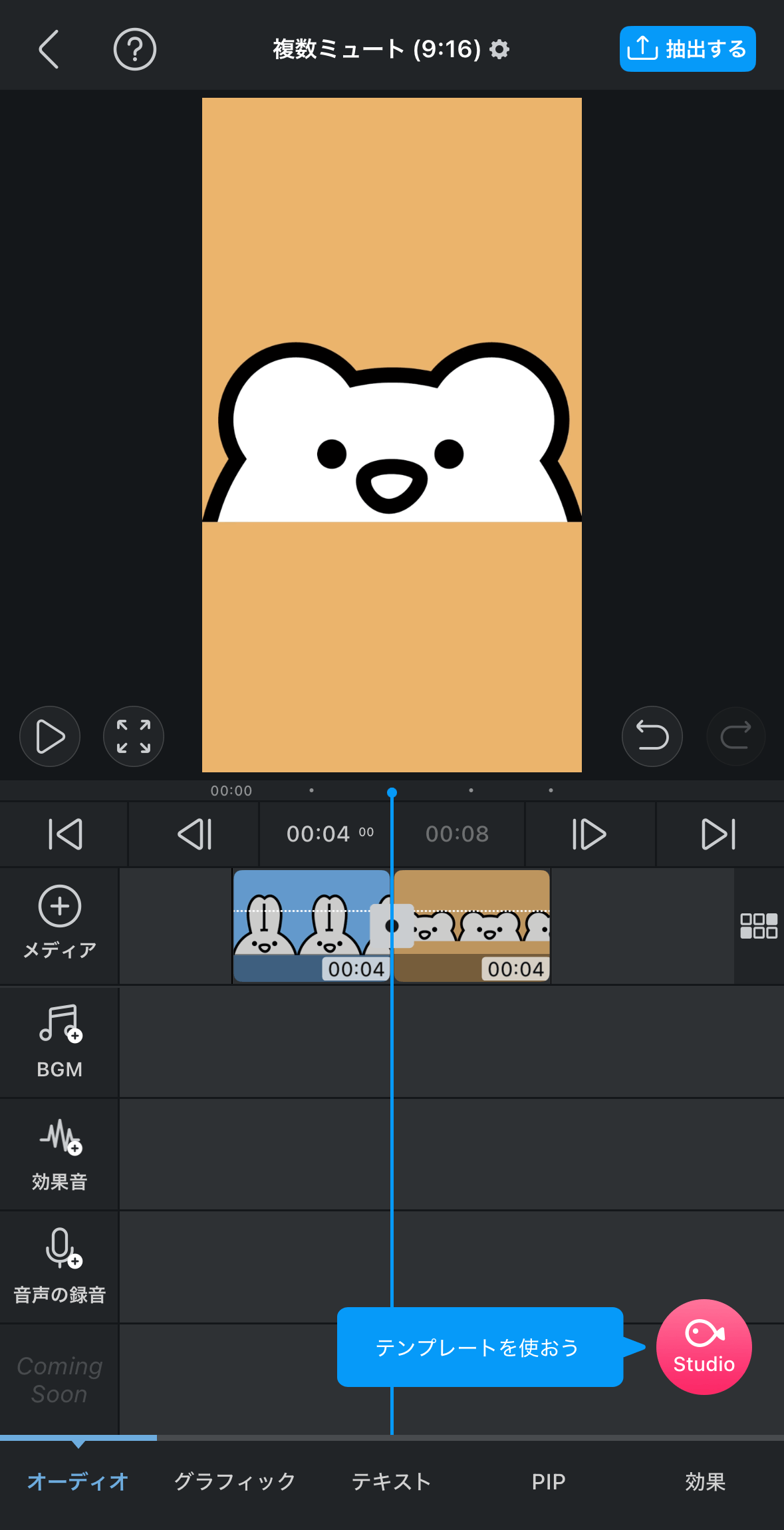



今回はすべての動画を選択しましたが、もちろん一部だけでも全然OKです!一部だけ選択した場合はその動画だけミュートが適用されます!
以上の方法で、動画の音声や音楽をミュートにすることができました!