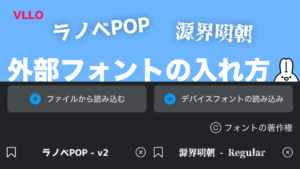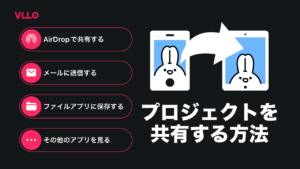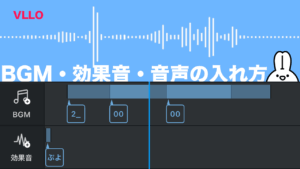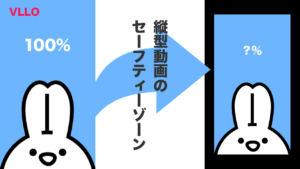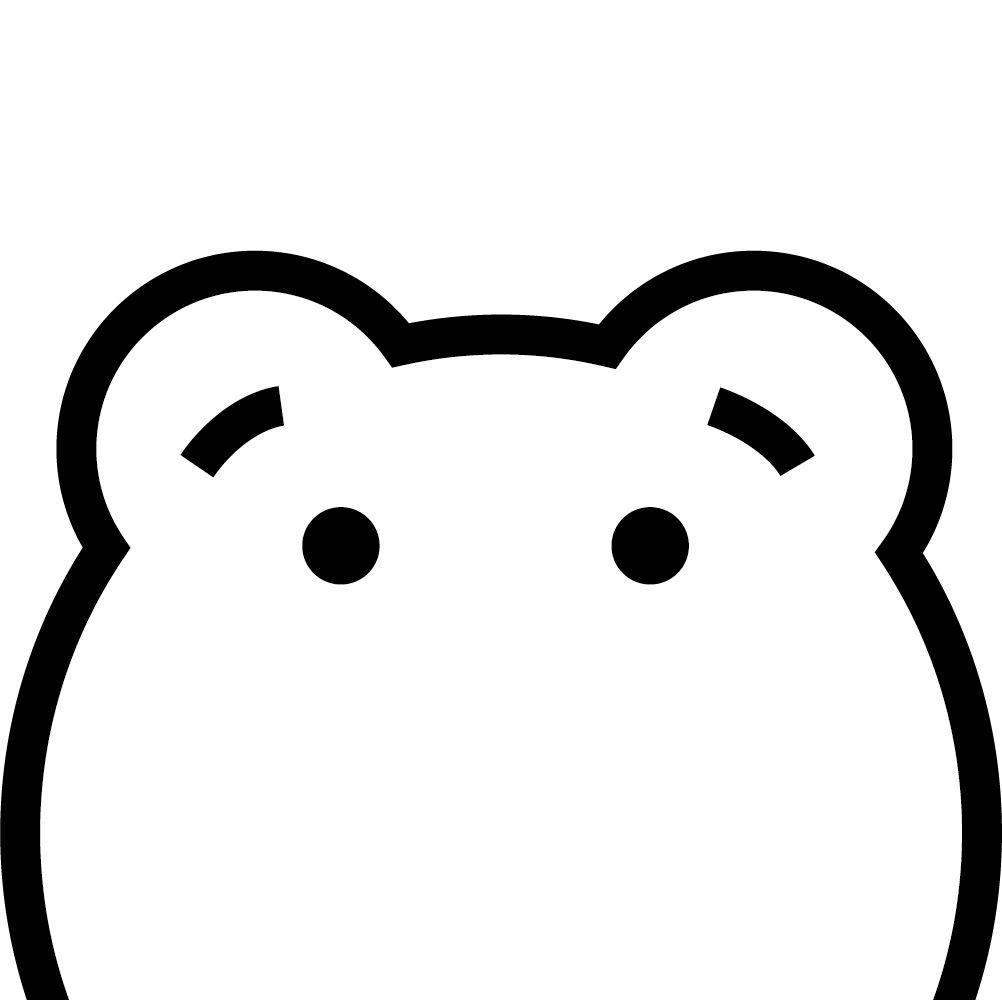
VLLOでラジオの切り抜きのような動画は作れますか?



素材さえ用意できればこのような動画が作れます!



それでは、今日は動画編集アプリVLLOを使ってラジオの切り抜き風動画の作り方を紹介しましょう!
目次
YouTube



YouTubeでも解説していますのでぜひご覧ください!
ラジオの切り抜き風動画の作り方
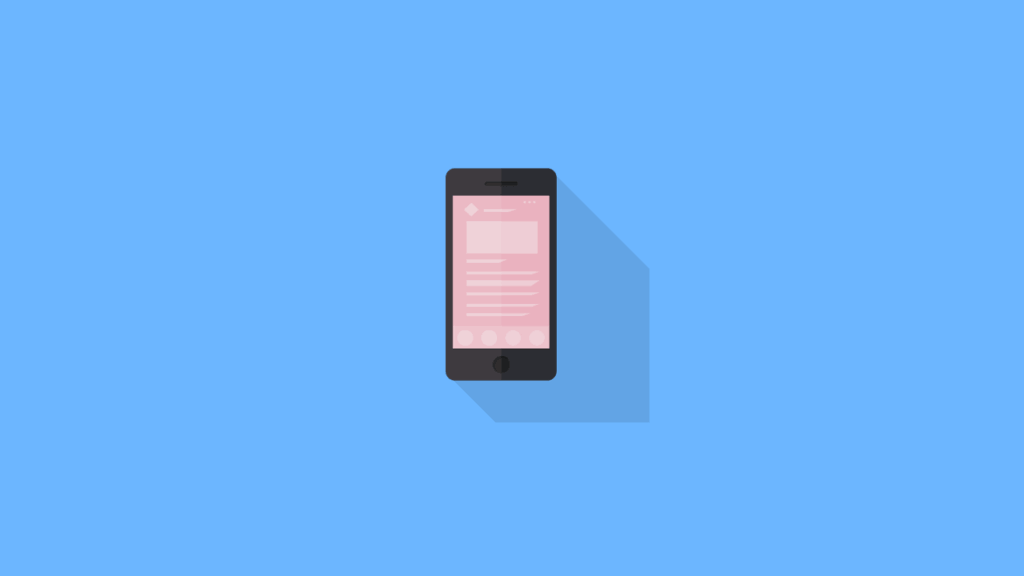
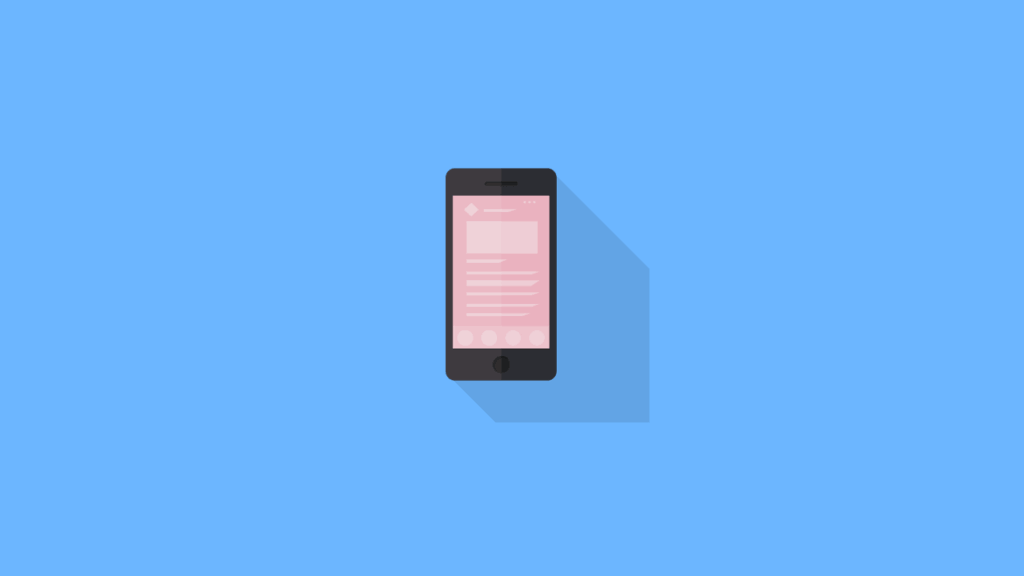
1つずつ手順を紹介しますので、一緒に確認してみましょう!



今回はラジオをコンセプトに作成しますが、雑談動画を作りたいときもこれから教える作り方でOKですよ!
STEP
画像素材を用意する
ラジオの切り抜き風動画の画面を作ります。
テレビでよく見る”ワイプ”のような画像を用意します。
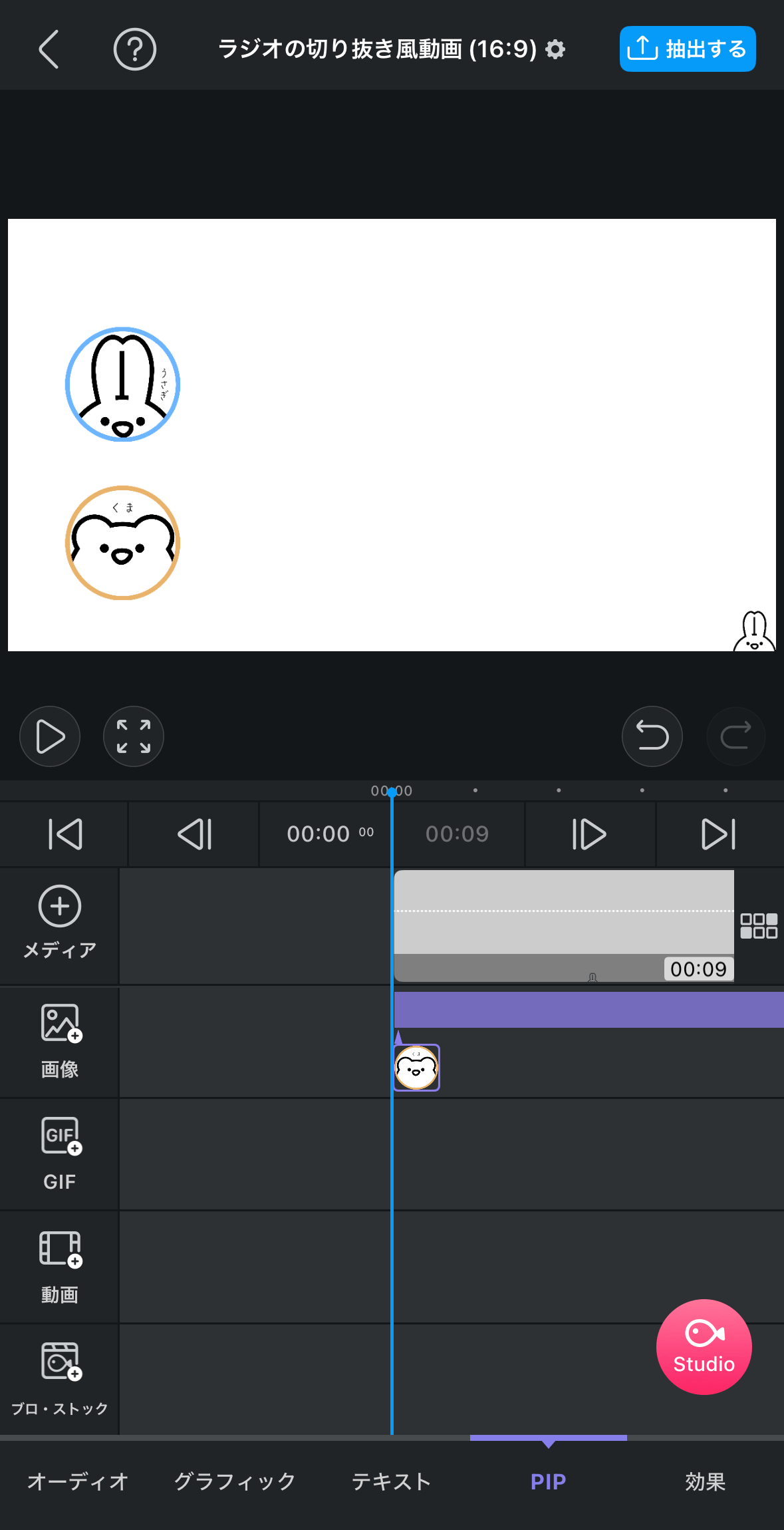
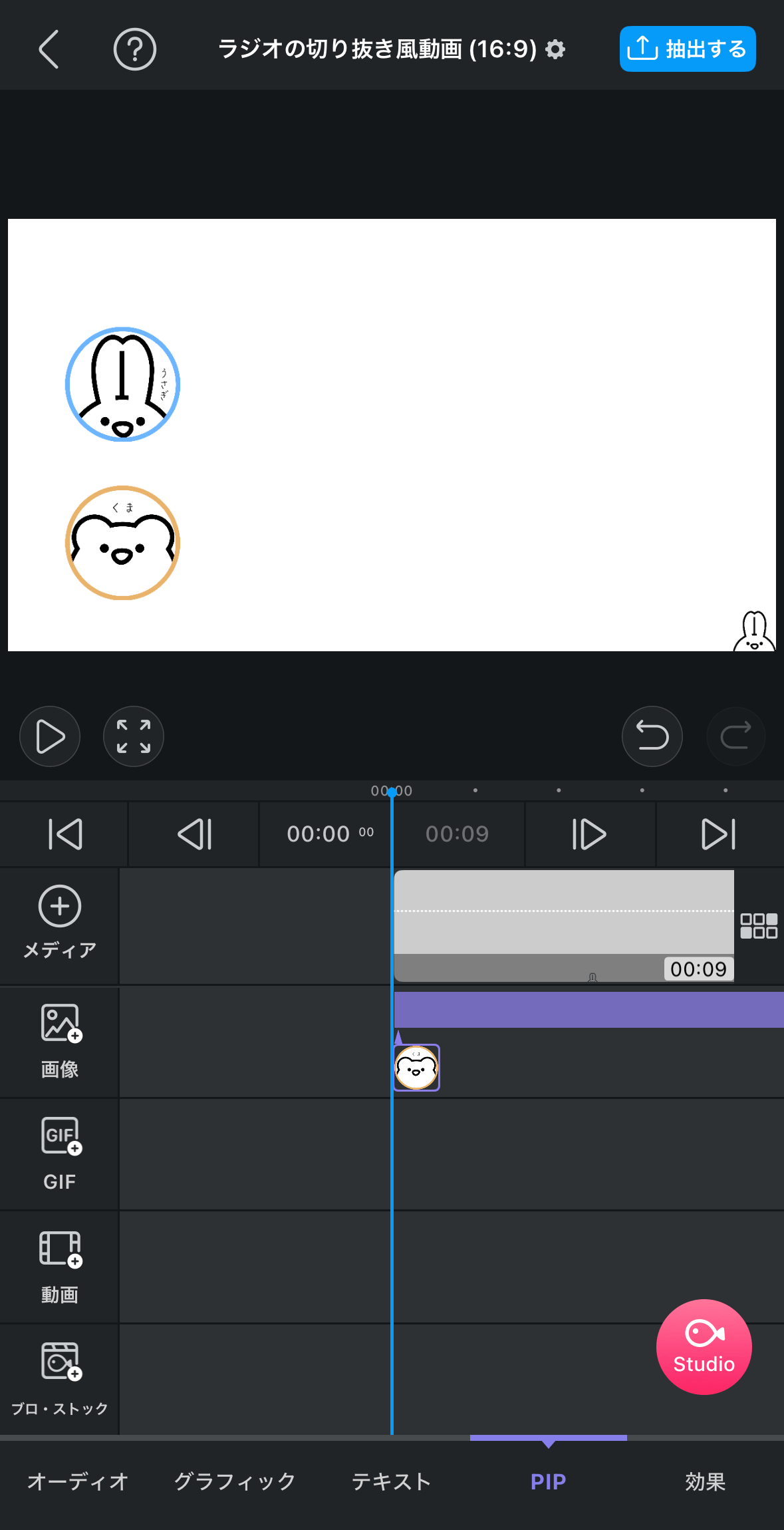
yukinoworks




【Photoshop】画像を丸く切り抜いてテレビ番組風のワイプ画像を作る方法 | yukinoworks
画像を丸く切り抜いてワイプみたいな素材を作りたいときに、作り方を知っておくとラジオの切り抜きやゲーム実況で複数人が話している動画を制作したいときなどに使えそうで…
その画像の大きさ、場所、画像を表示する長さを調節できたらOKです。
他にもテキストを追加してみます。
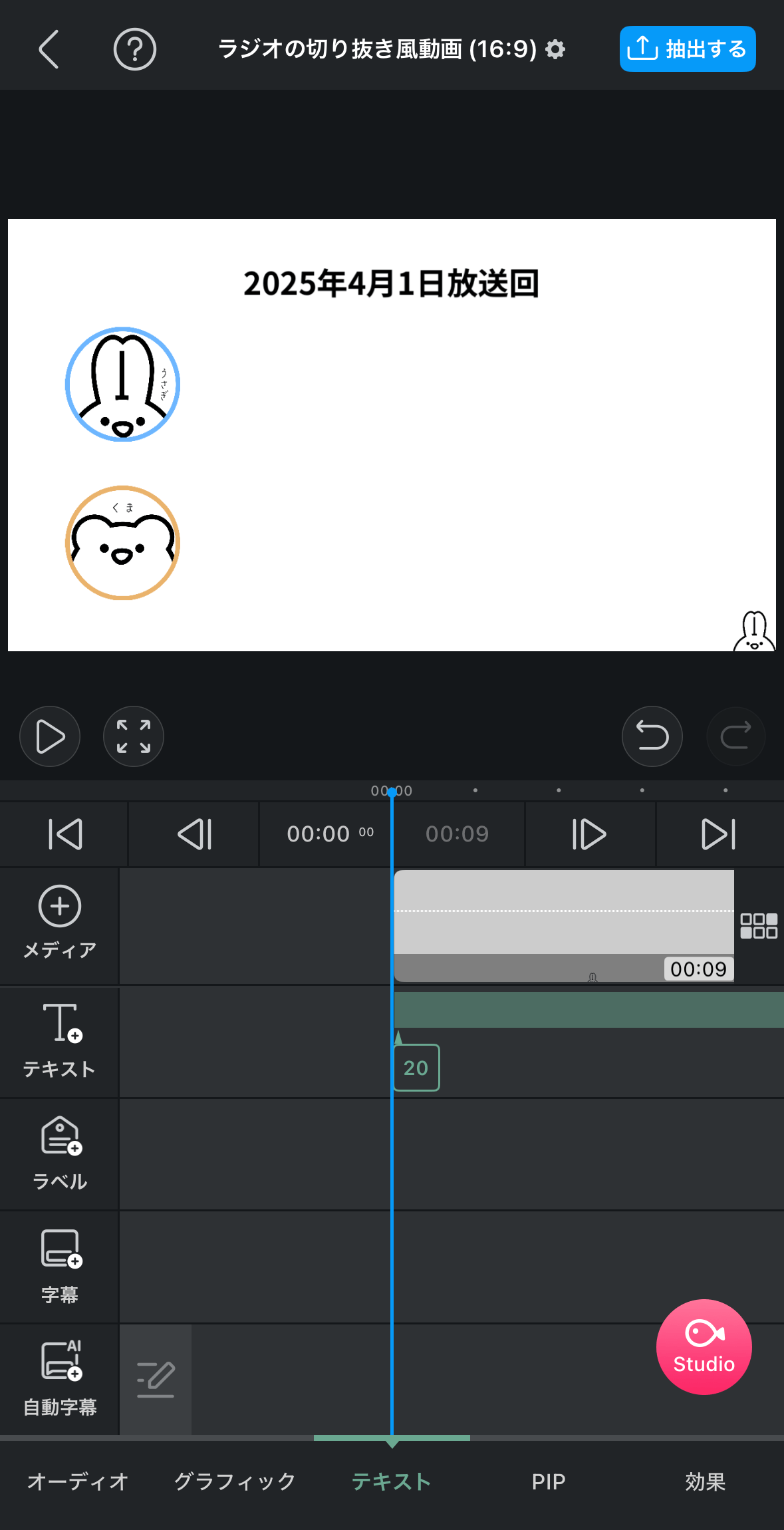
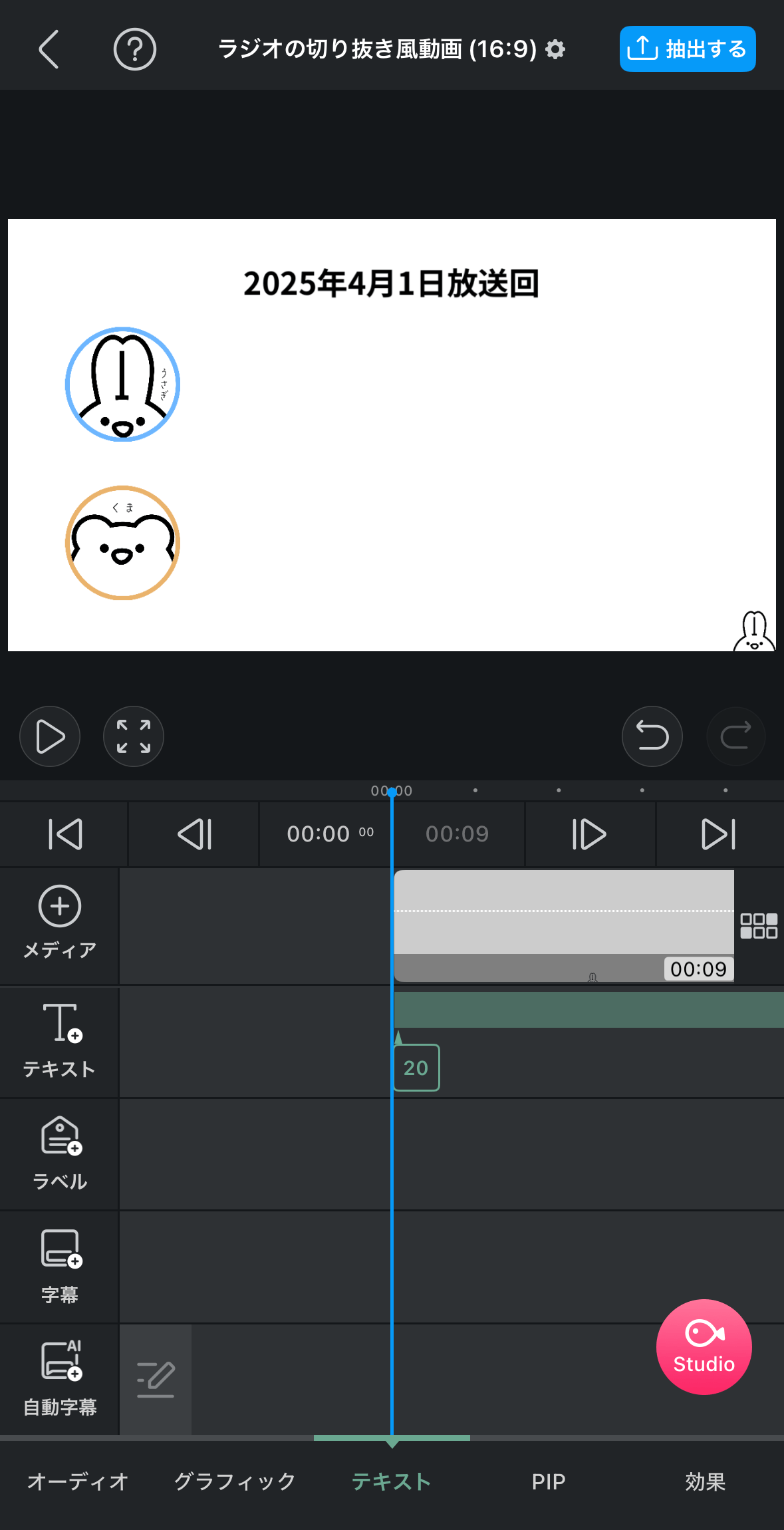
STEP
音声を用意する
音声ファイルを取り込みます。
BGMも使用する場合は混同しないように「効果音」を開き、「My」のタブからファイルをインポートします。
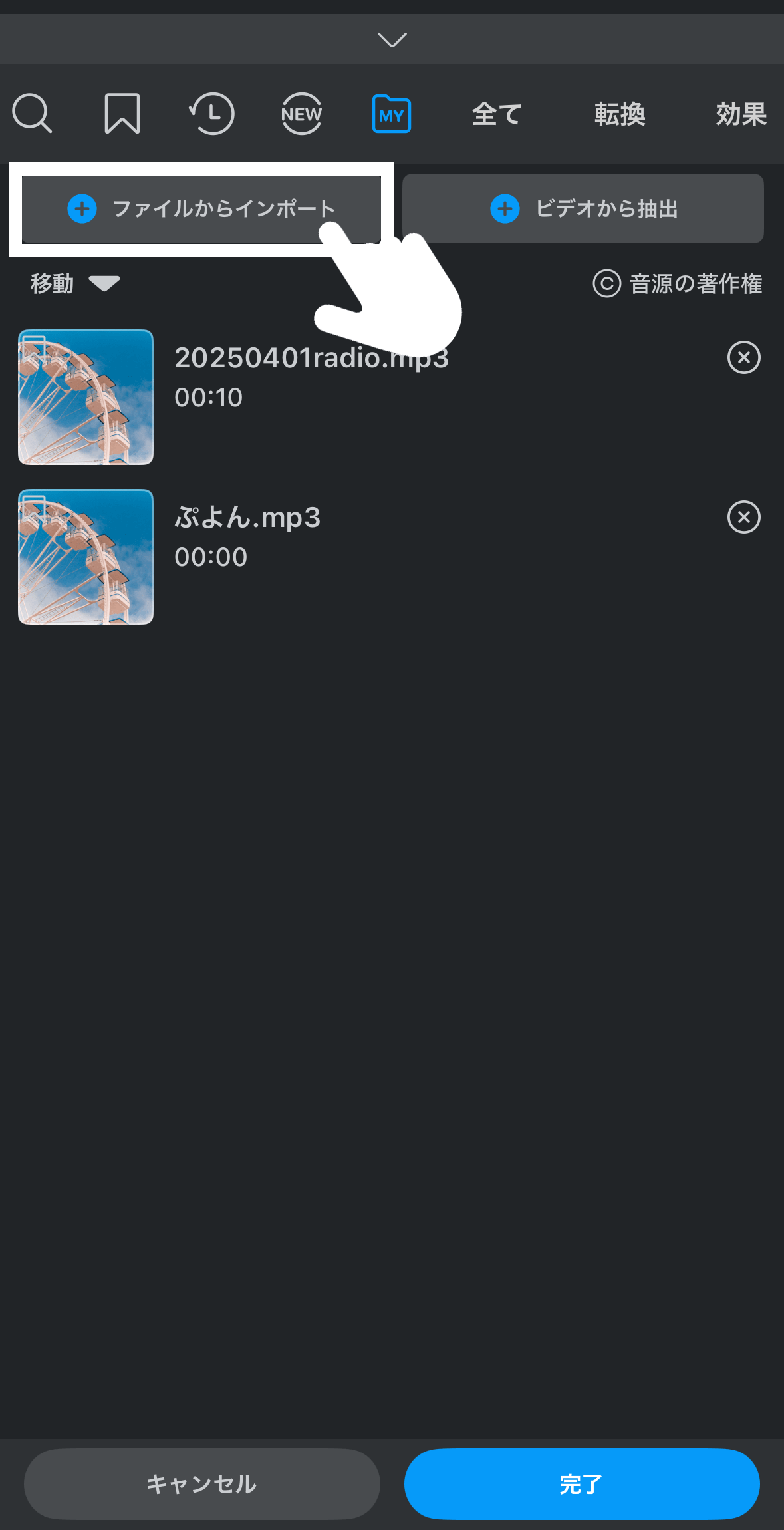
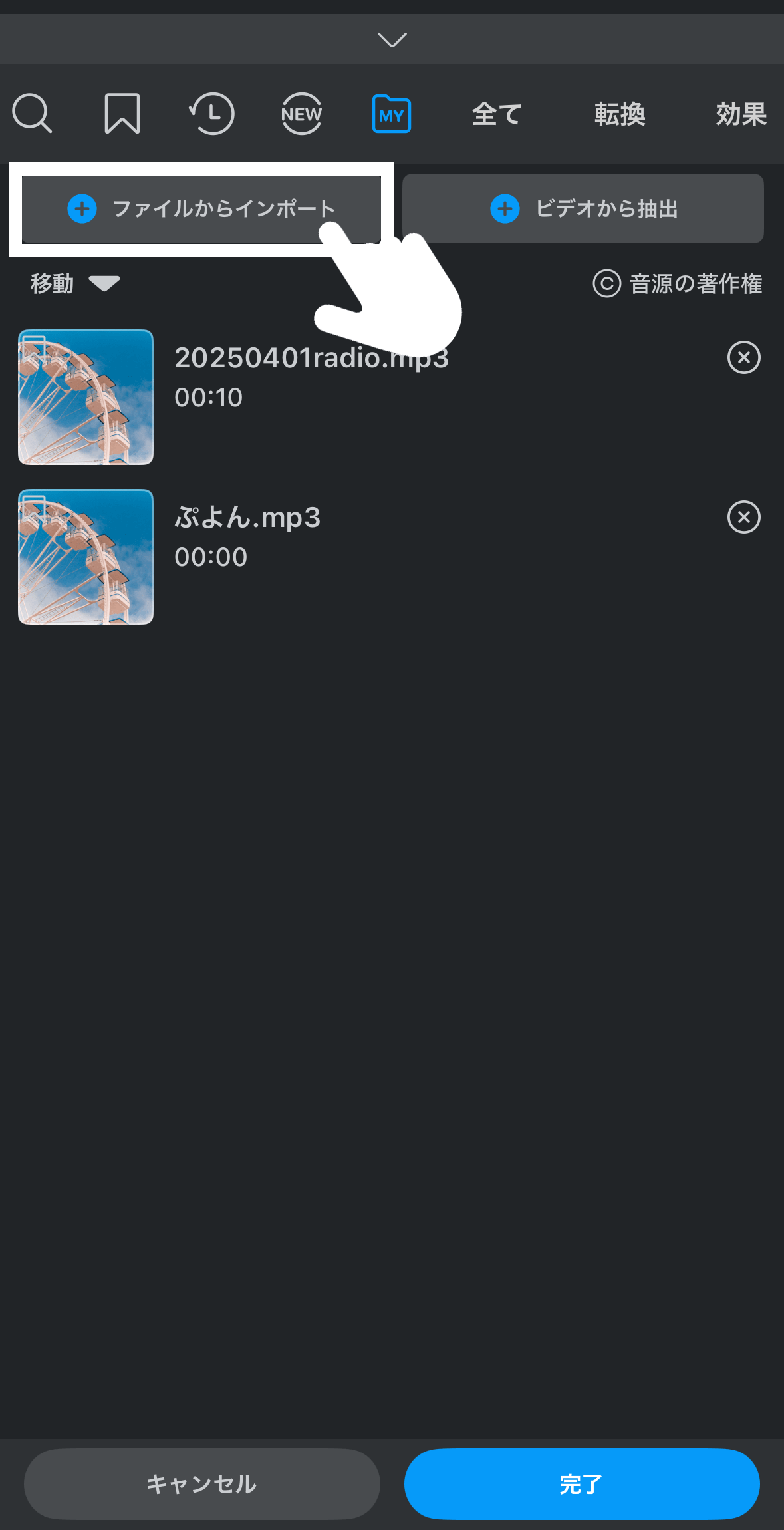
STEP
音声に合わせてテキストを表示させる
テキストを打ち込む前に、誰が話しているのか混同しないために文字色を決めます。
文字色を決めたら、ひたすら音声を聞いて
- テキストの打ち込み
- テキストが表示される長さの調節
- 文字色の変更
を行います。
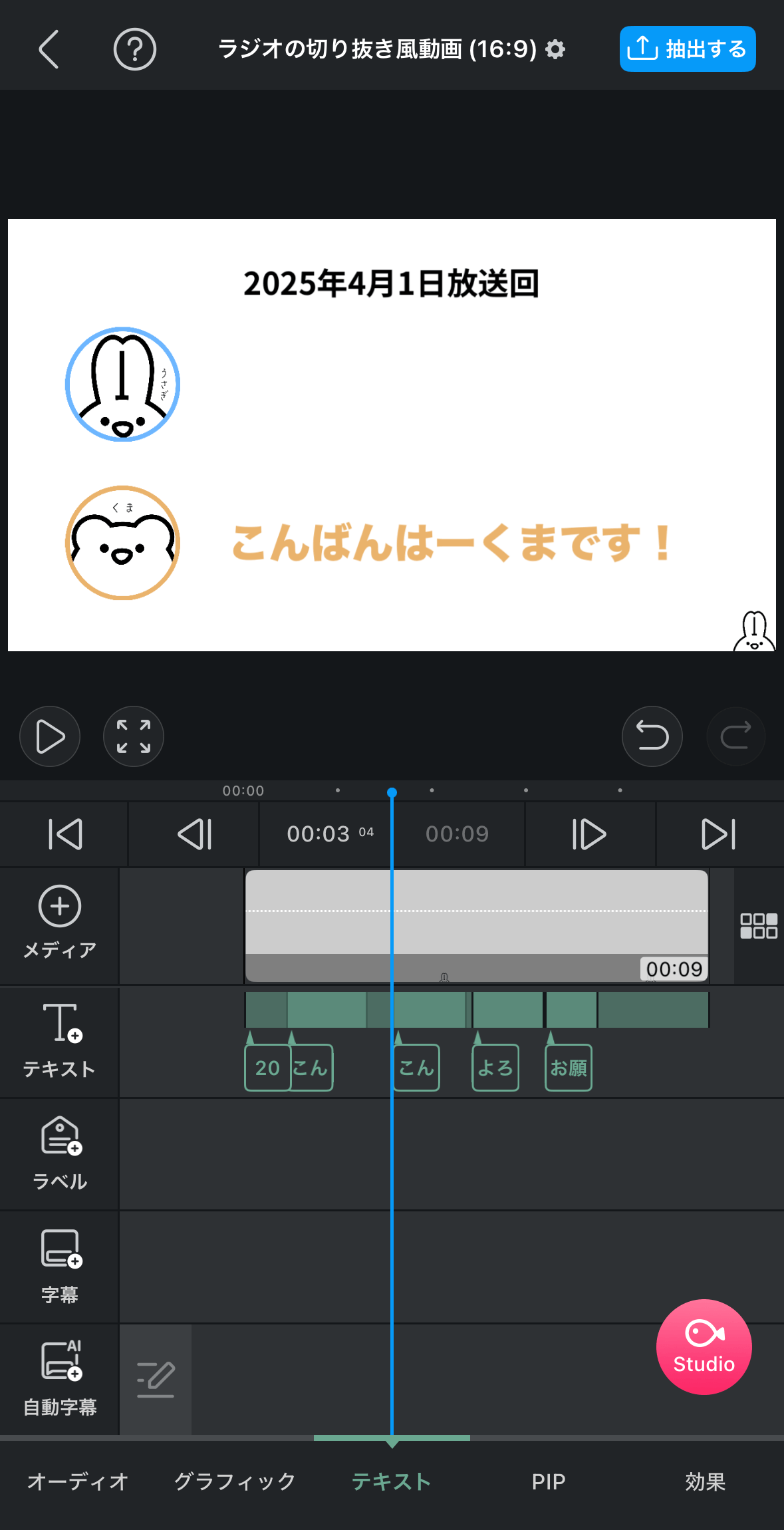
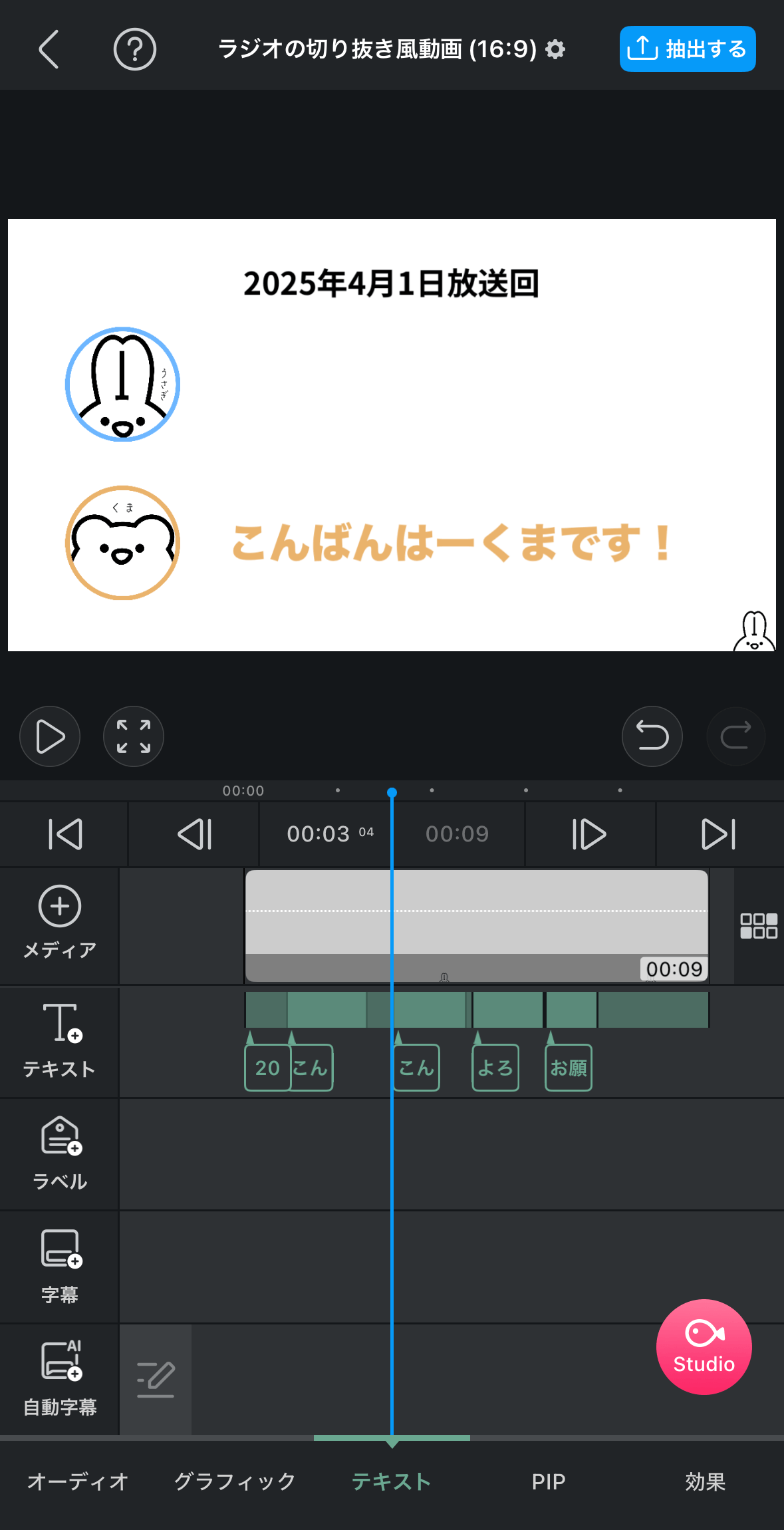



自動字幕という有料機能を使ってテキストの打ち込みを省略することもできます!
色は「書式」の文字色から変更できます。
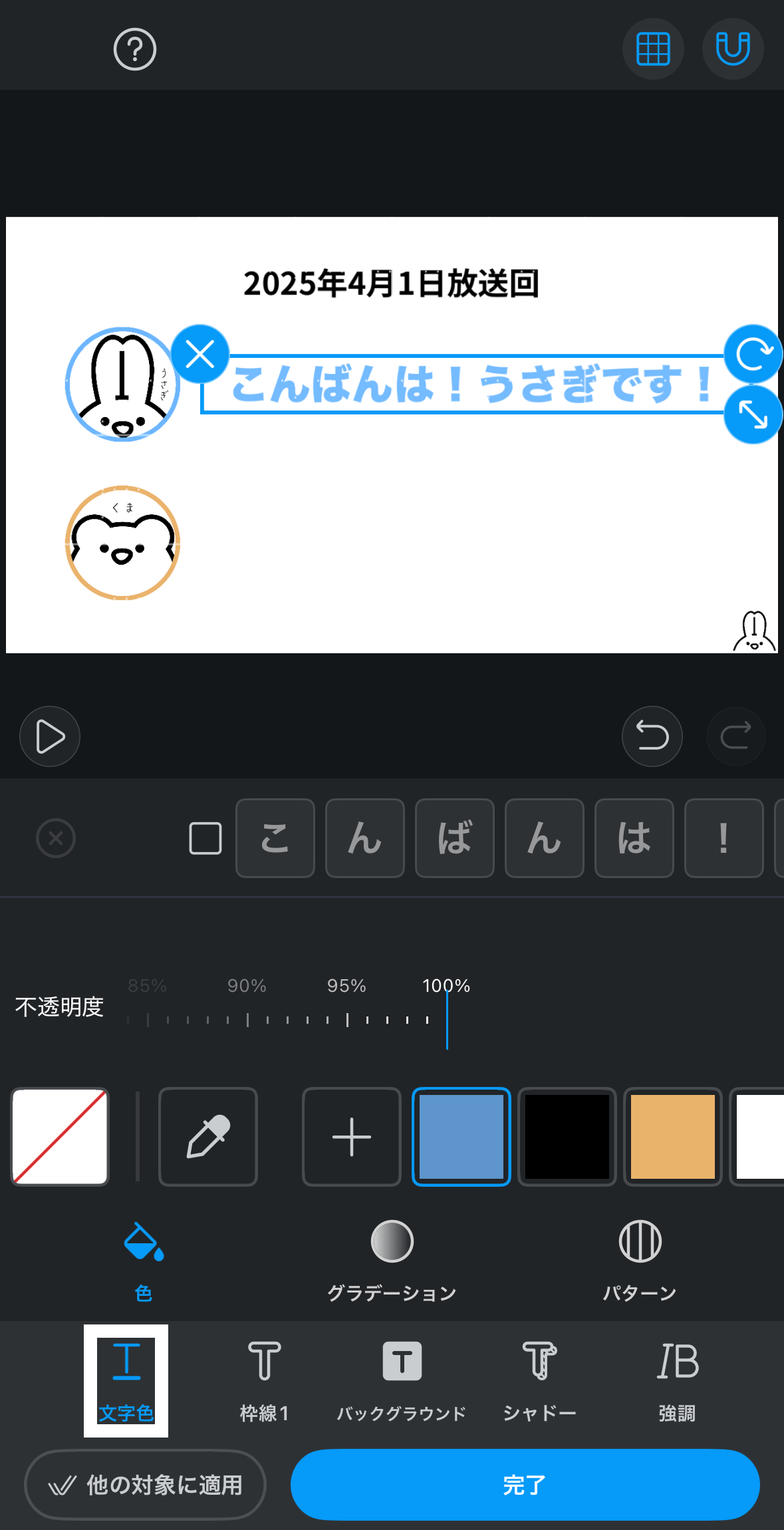
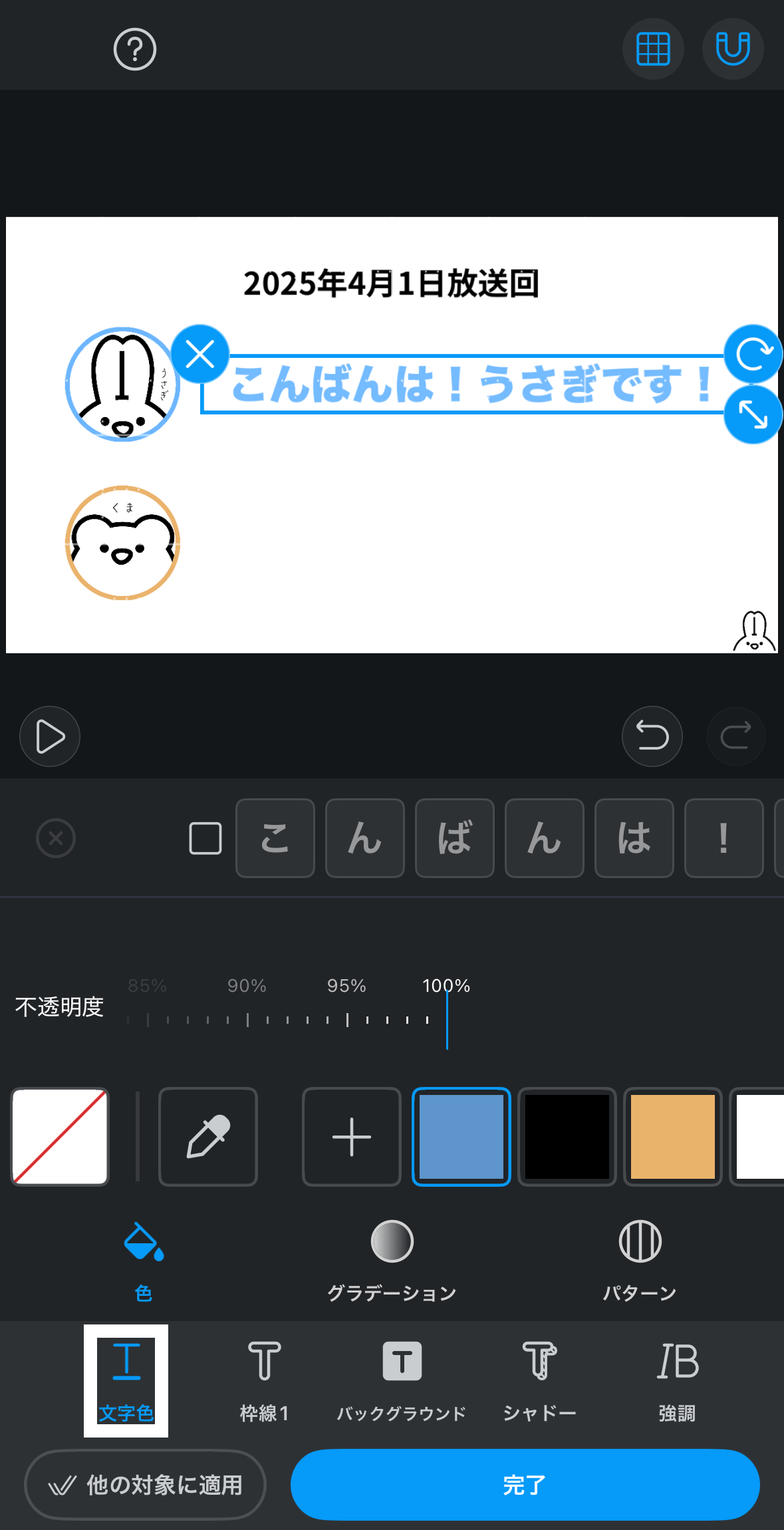
音声に合わせてテキストが表示できているか常に確認してください。
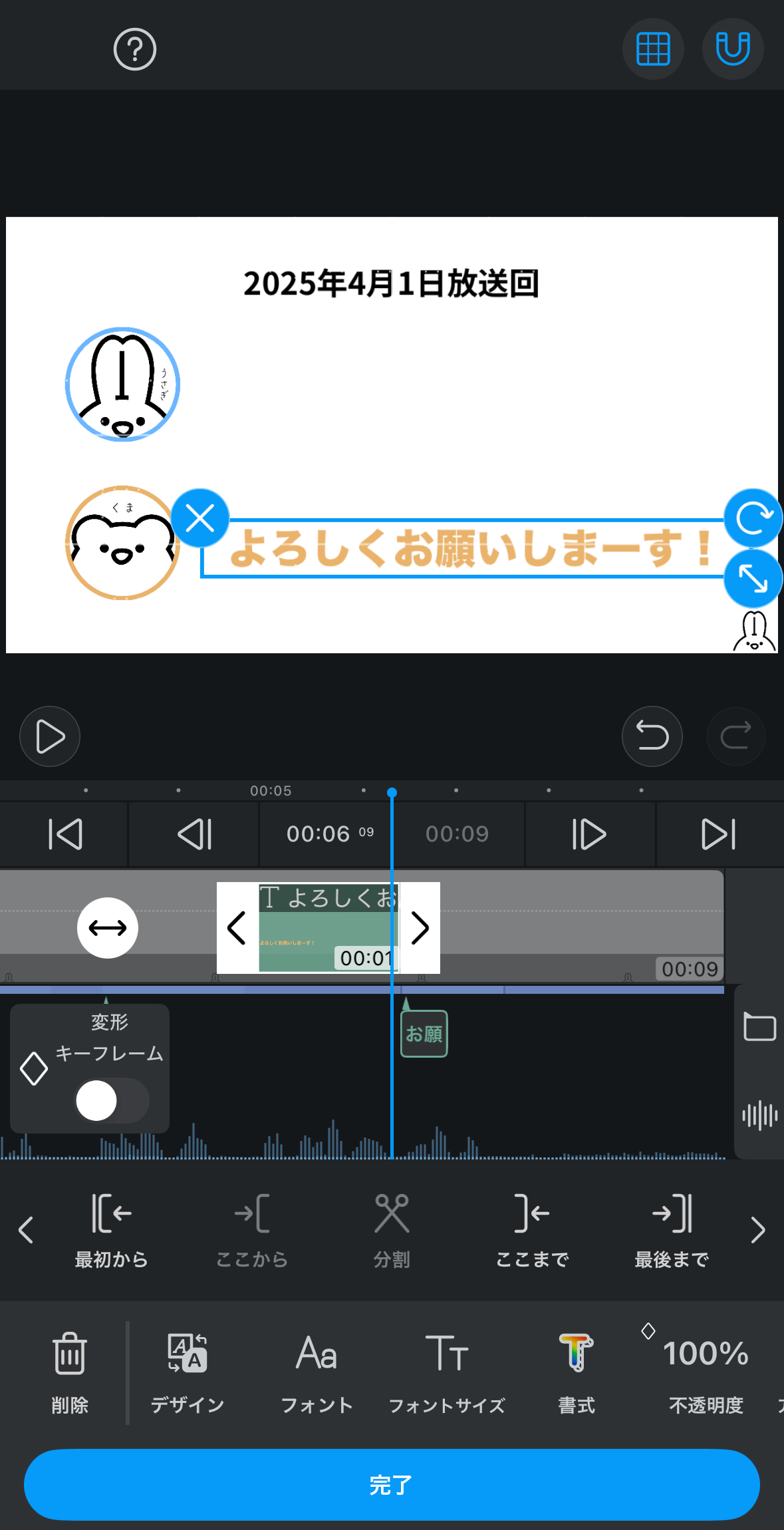
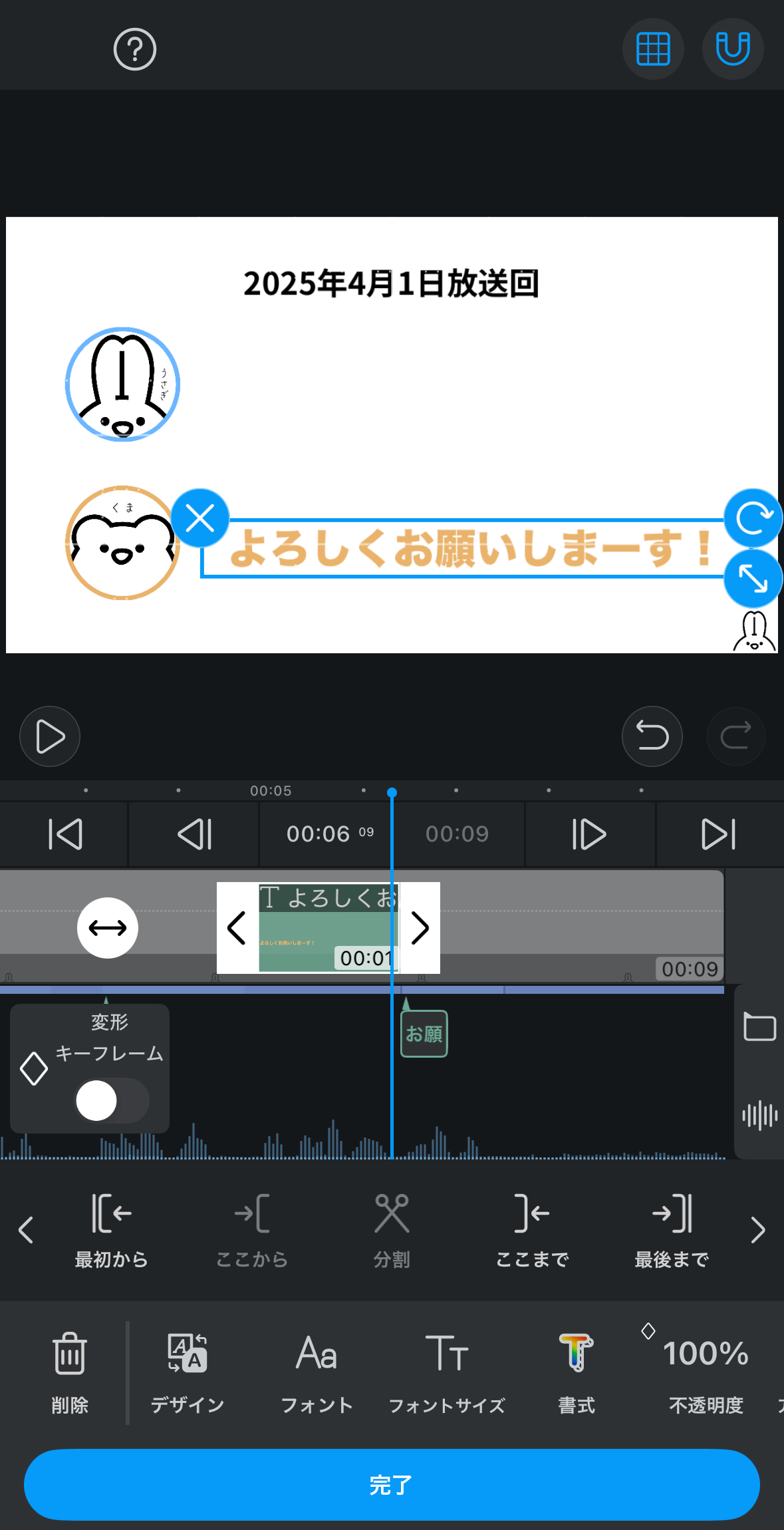
STEP
テキストを装飾する
文字色だけ変更するだけでは味気ないので、枠線をつけるなどの装飾をします。
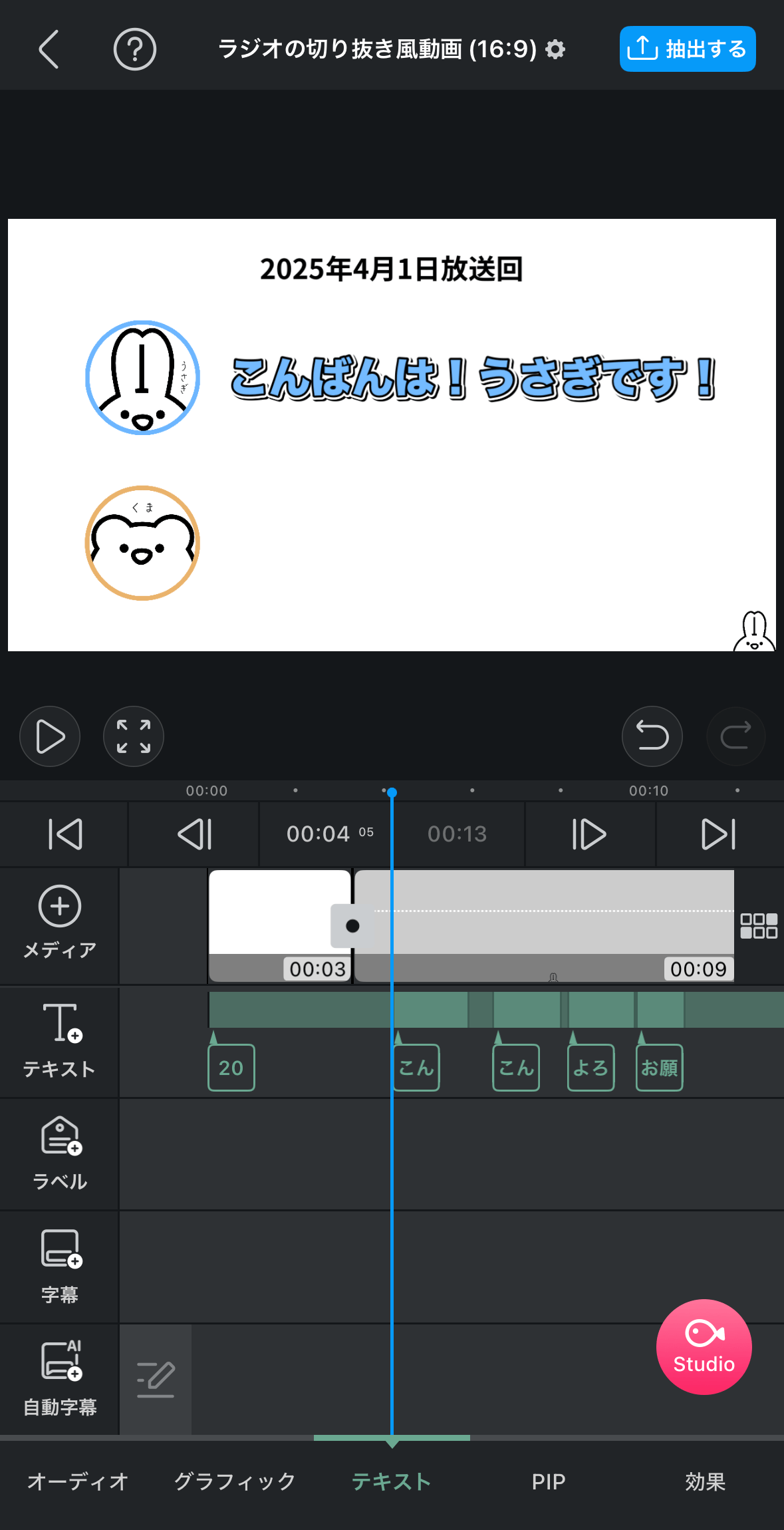
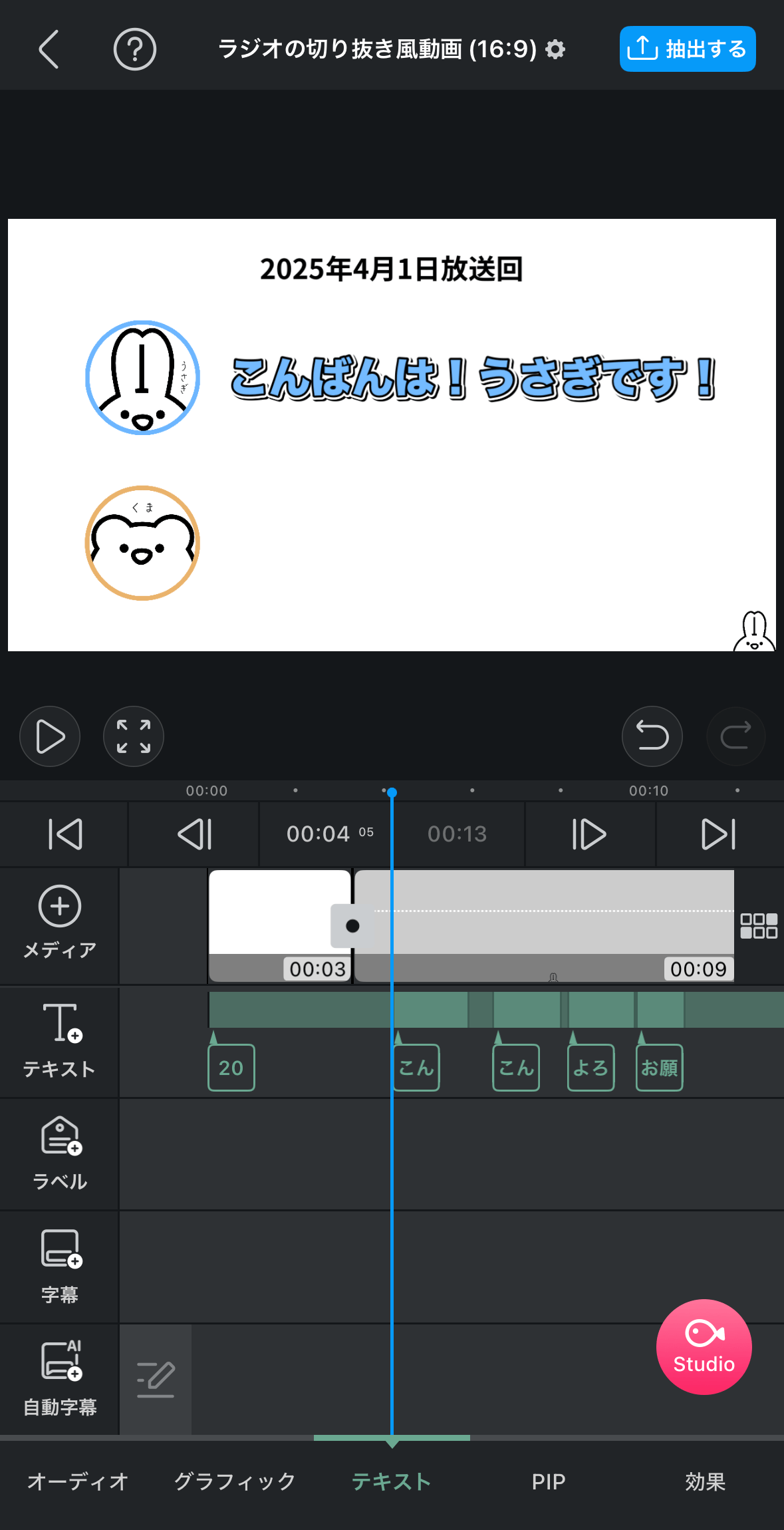
今回は枠線1つだけですが、複数の枠線やシャドーなど凝った装飾をしたい場合は、以下の記事を参考にしてください。
あわせて読みたい

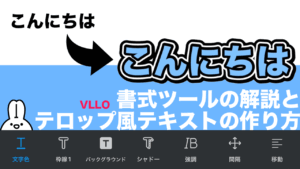
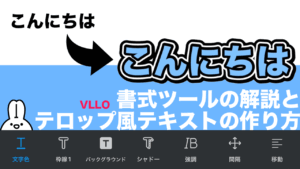
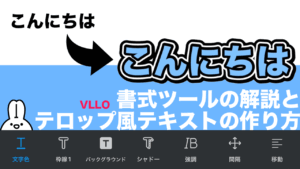
【VLLO】テキストの装飾方法とテロップ風テキストを作る(書式ツール)
テロップ風テキストを作ってみたいので、テキストの装飾方法を教えてほしいです! もちろんです!それでは、今日は動画編集アプリVLLOを使ってテキストの装飾方法(書式…
注意点
「他の対象に適用」を使って同じ装飾を行うときは、同じ文字色のものだけを選びます。色関係なく全ての対象を適用すると文字色も変更されてしまうためです。
STEP
BGMをつける
最後にお好みのフリーBGMをつけます。



もちろんBGMなしも全然OKです!
以上の方法で、ラジオの切り抜き風動画を作ることができました!