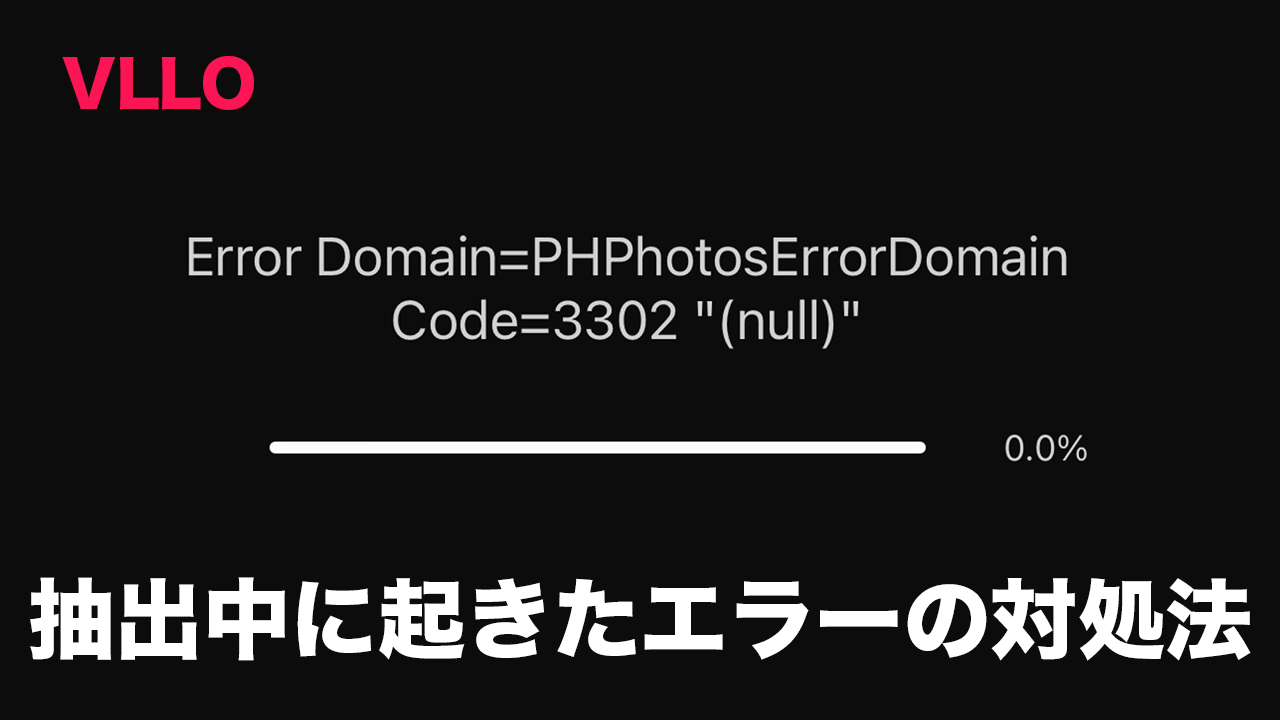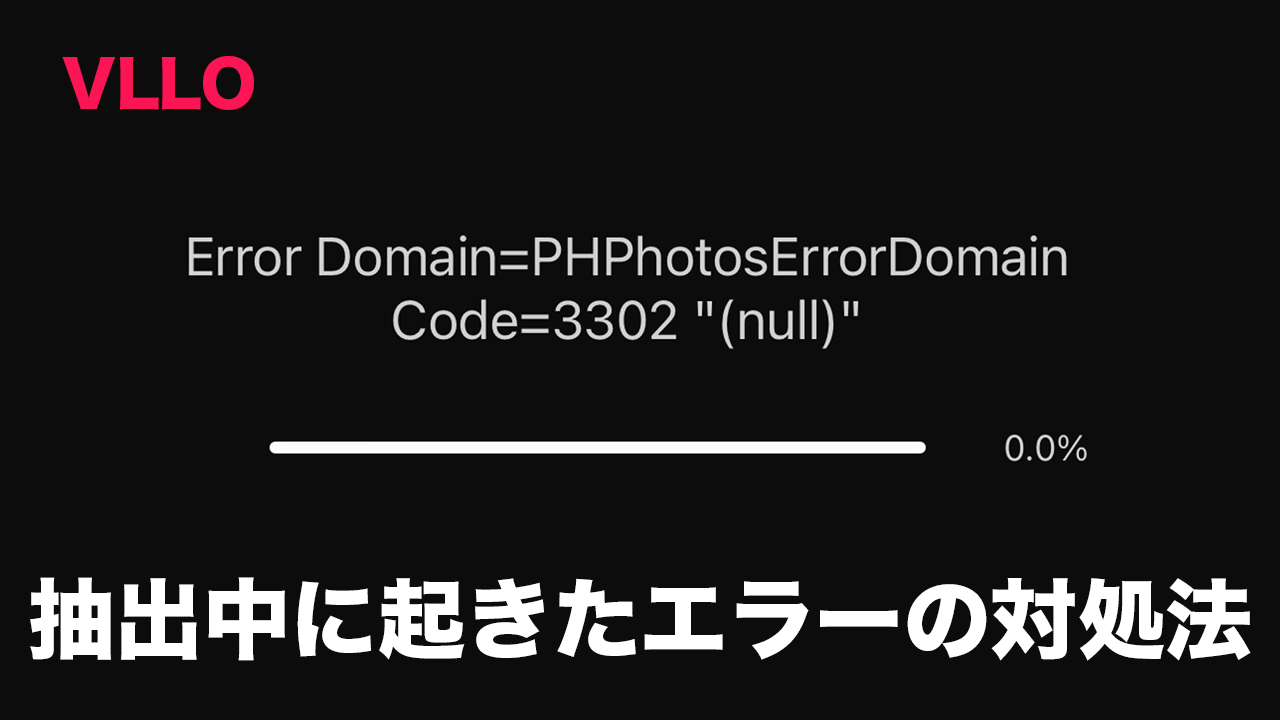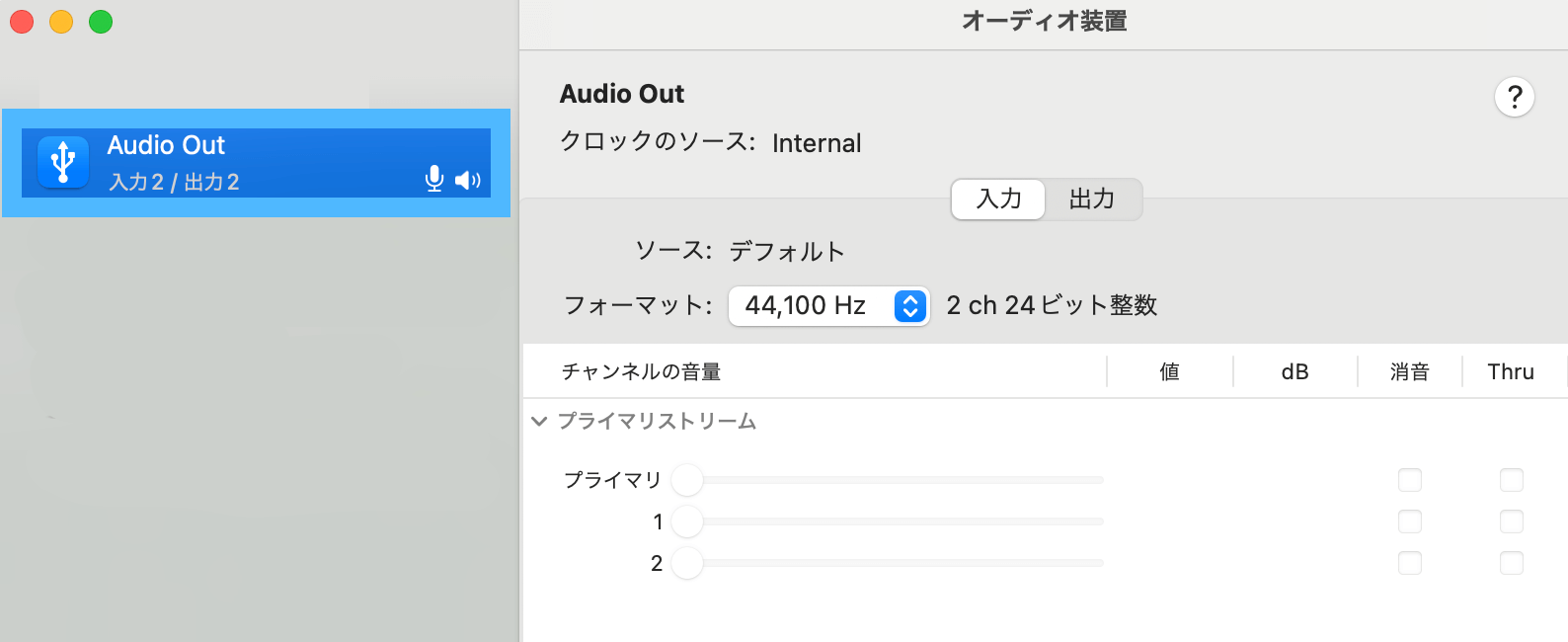
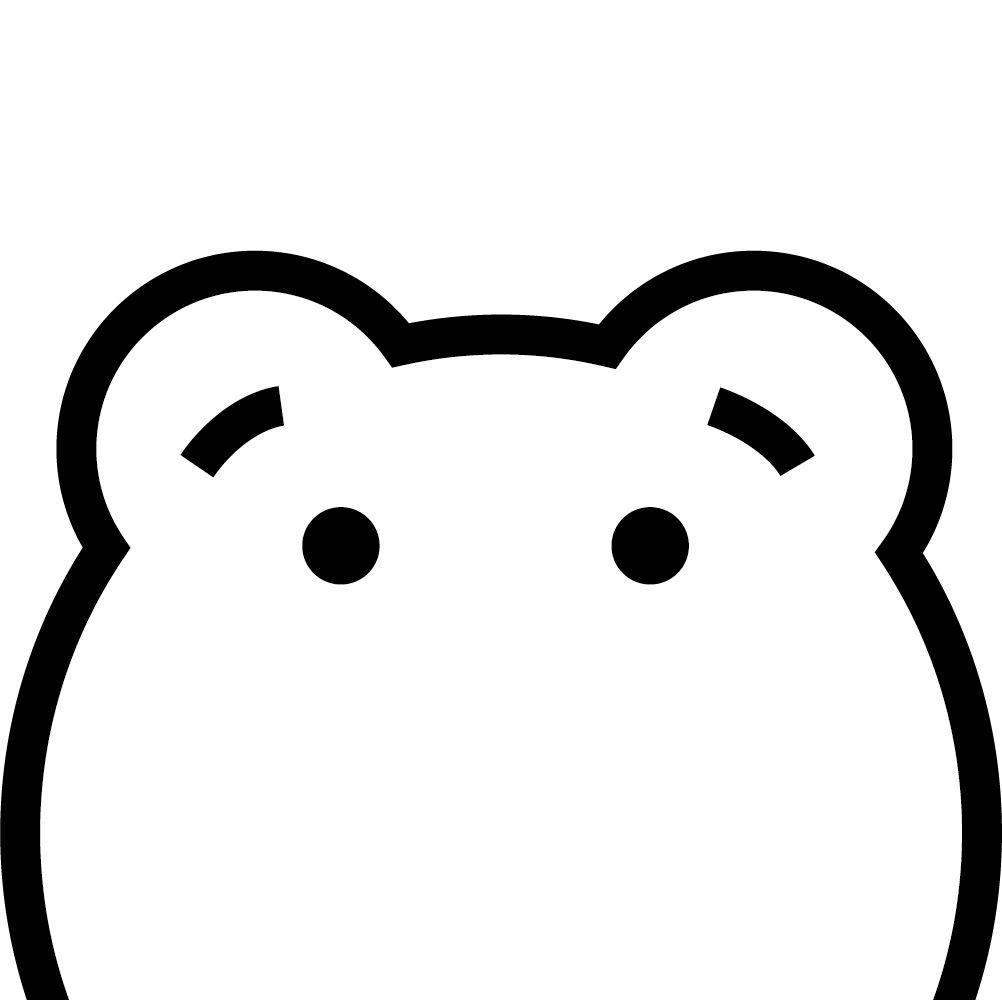
MOTU M2ではなくAudioOutと表示されるのは問題ないですか?



MOTU M2をMacと繋いだ時に「M2」ではなく「AudioOut」と表示される時は、M2のドライバが正常にインストールされていない可能性があります。



今回は、無事に「M2」と表示させるために行ったMacでMOTU M2が認識されずAudioOutになる時の対処法を紹介しましょう!
MOTU M2が認識されずAudioOutになる時の対処法
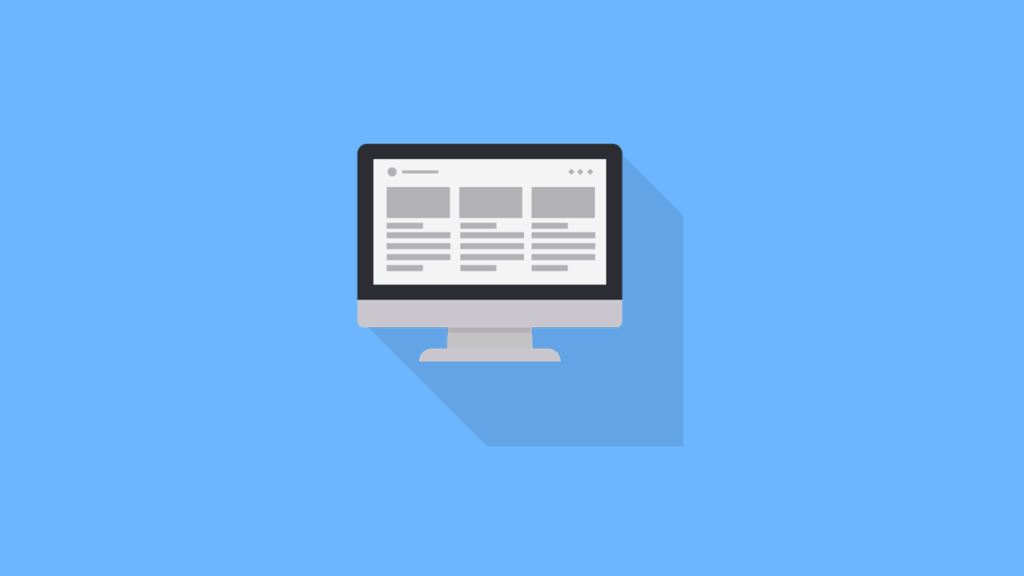
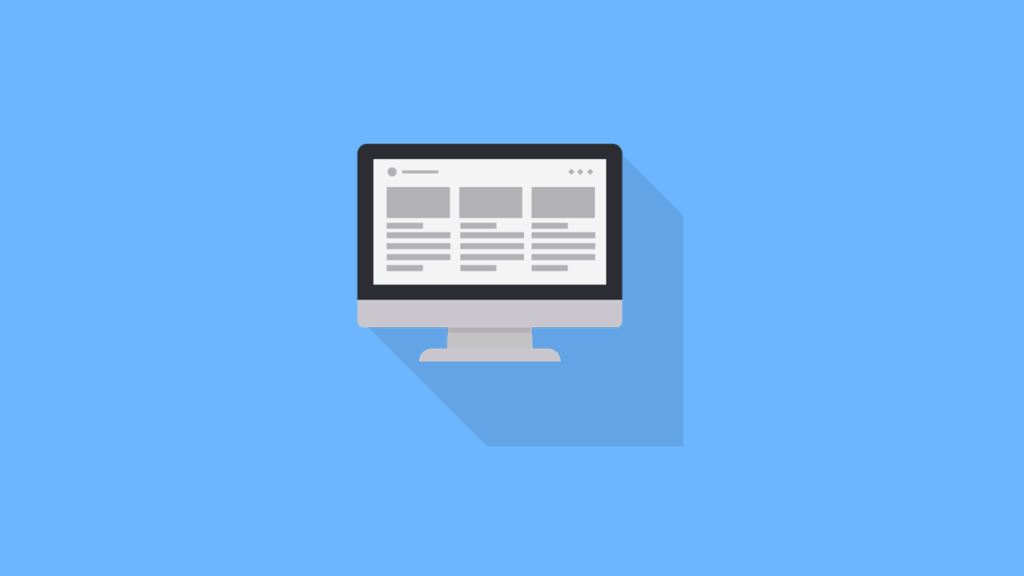
1つずつ手順を紹介しますので、一緒に確認してみましょう!
- MOTU M2
- MacBook Air(M1)
- macOS Sonoma 14
一度ドライバをアンインストールする
すでにMOTU M2のドライバ(MOTU M Series System Extension)をインストールしている場合は、一旦アンインストールをします。
Finder内にあるアプリケーションフォルダから「MOTU M Series System Extension」をアンインストールします。
削除できたら、Macのゴミ箱を空にします。
Macを再起動する
ドライバを再インストールする前に一度Macを再起動してください。
ドライバをダウンロードする
MOTU公式サイトから使用しているMacのOSに対応したMOTU M2ドライバをインストールします。
私の当時のOSはSonoma 14ですが、OSのバージョンによってはこの後の手順が異なります。14であればこのままSTEP4にお進みください。異なる場合は、以下のページから自分に合ったOSの手順を踏んで試してみてください。
上記のドライバをインストール後、またMacを再起動してください。
ブロックされたMOTUソフトウェアの実行を許可する
再起動後すぐにMacの「システム環境設定」>「セキュリティとプライバシー」に移動します。
下へスクロールすると以下の表示があります。
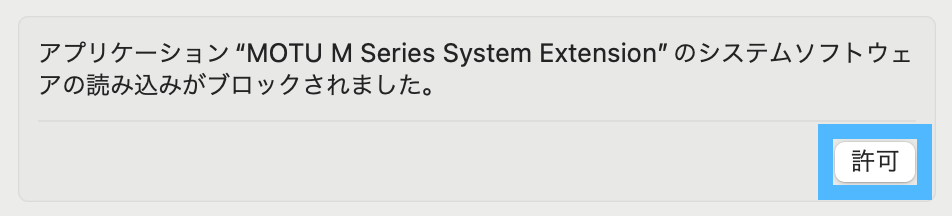
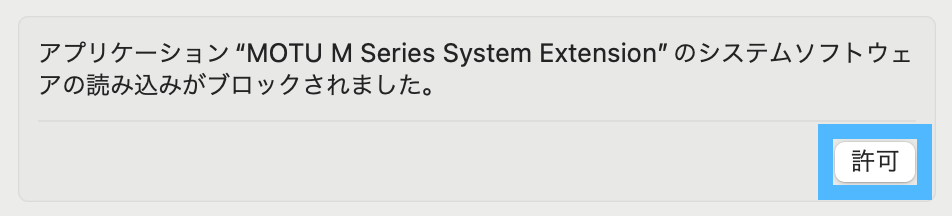
ブロックされたMOTUソフトウェアの実行を許可してください。
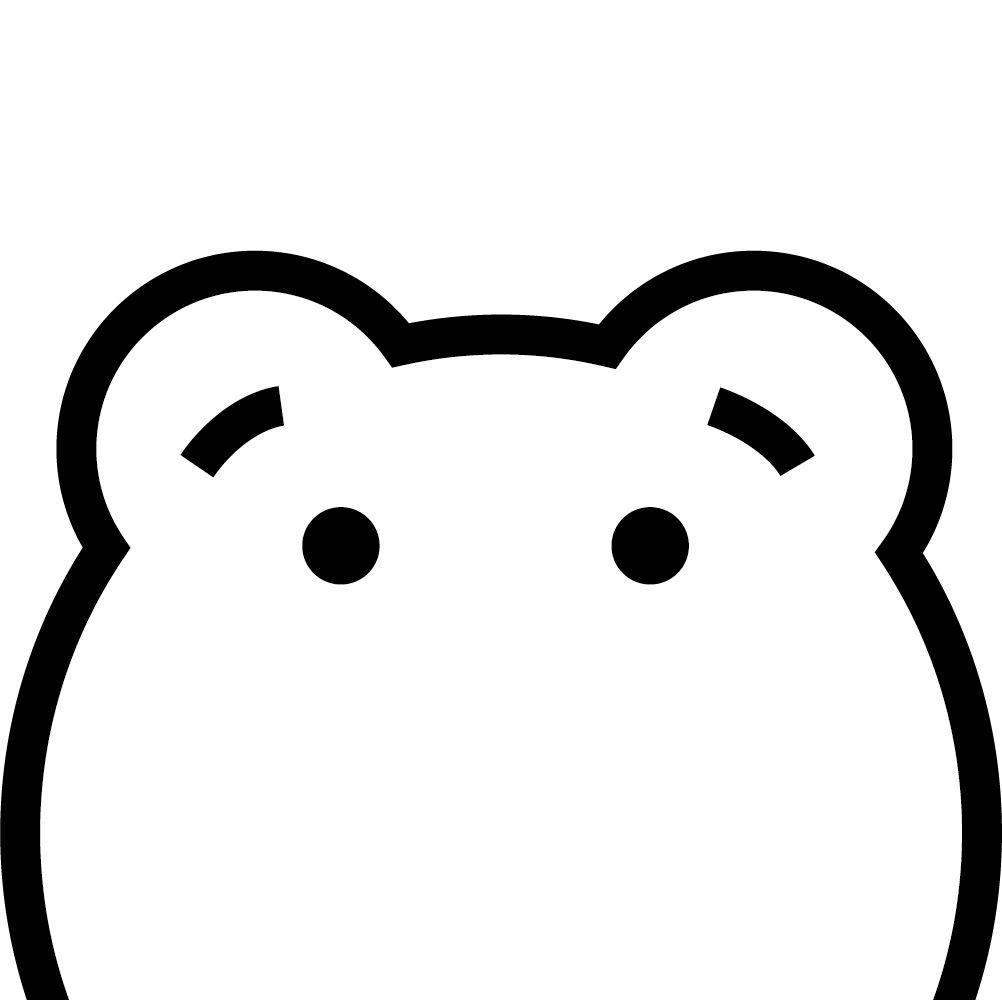
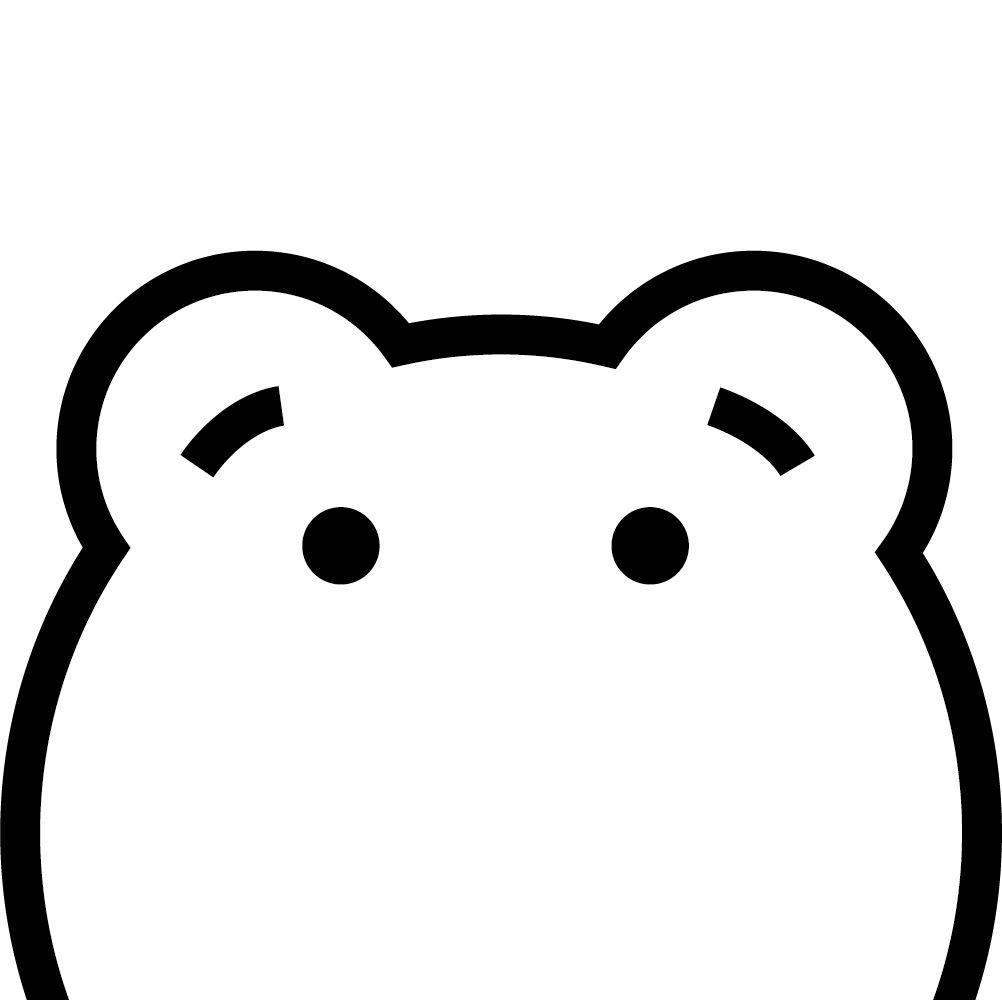
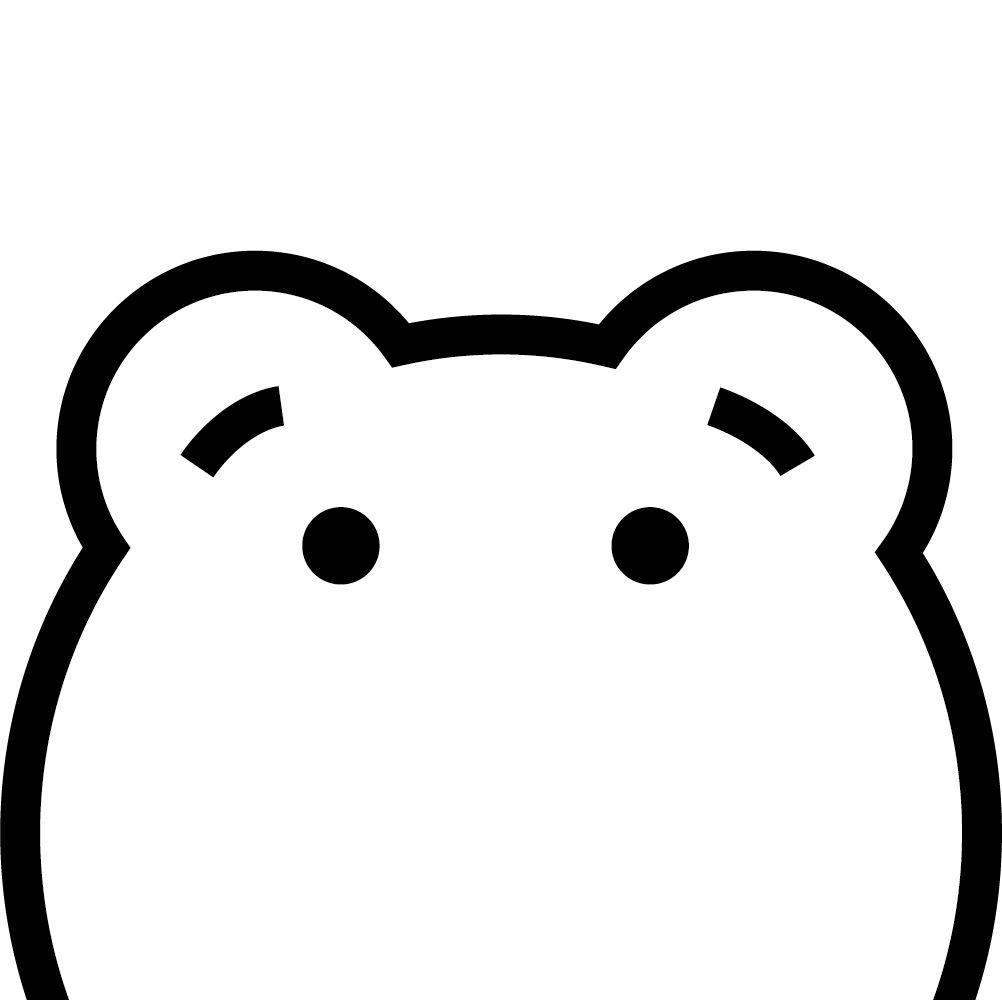
ここをやっていませんでした!
AudioMIDIで確認する
MacとM2を繋いだ状態で「Audio MIDI」を開きます。
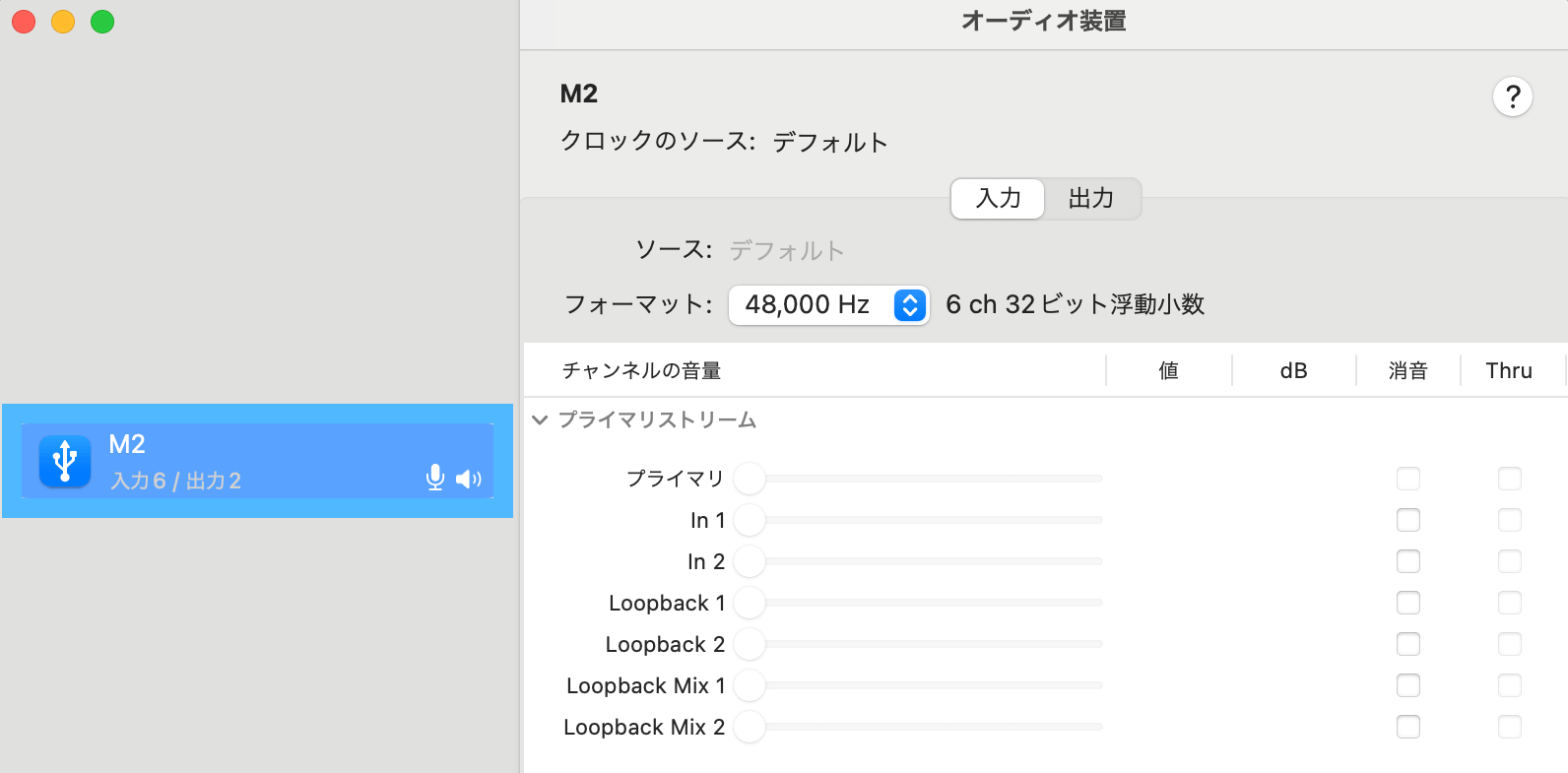
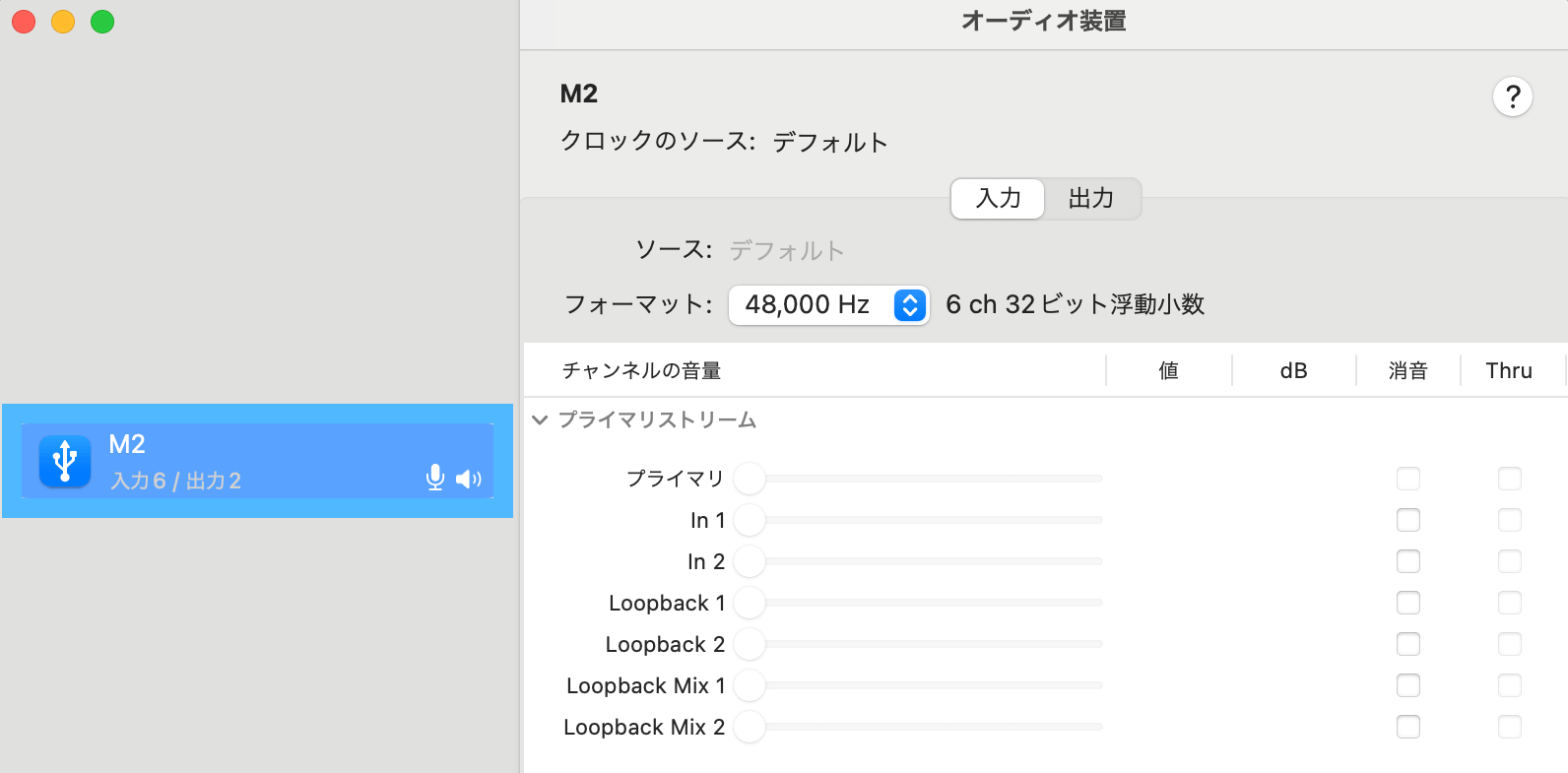
「M2」が認識されていたら完了です。
以上の方法で、MacでMOTU M2が認識されました!