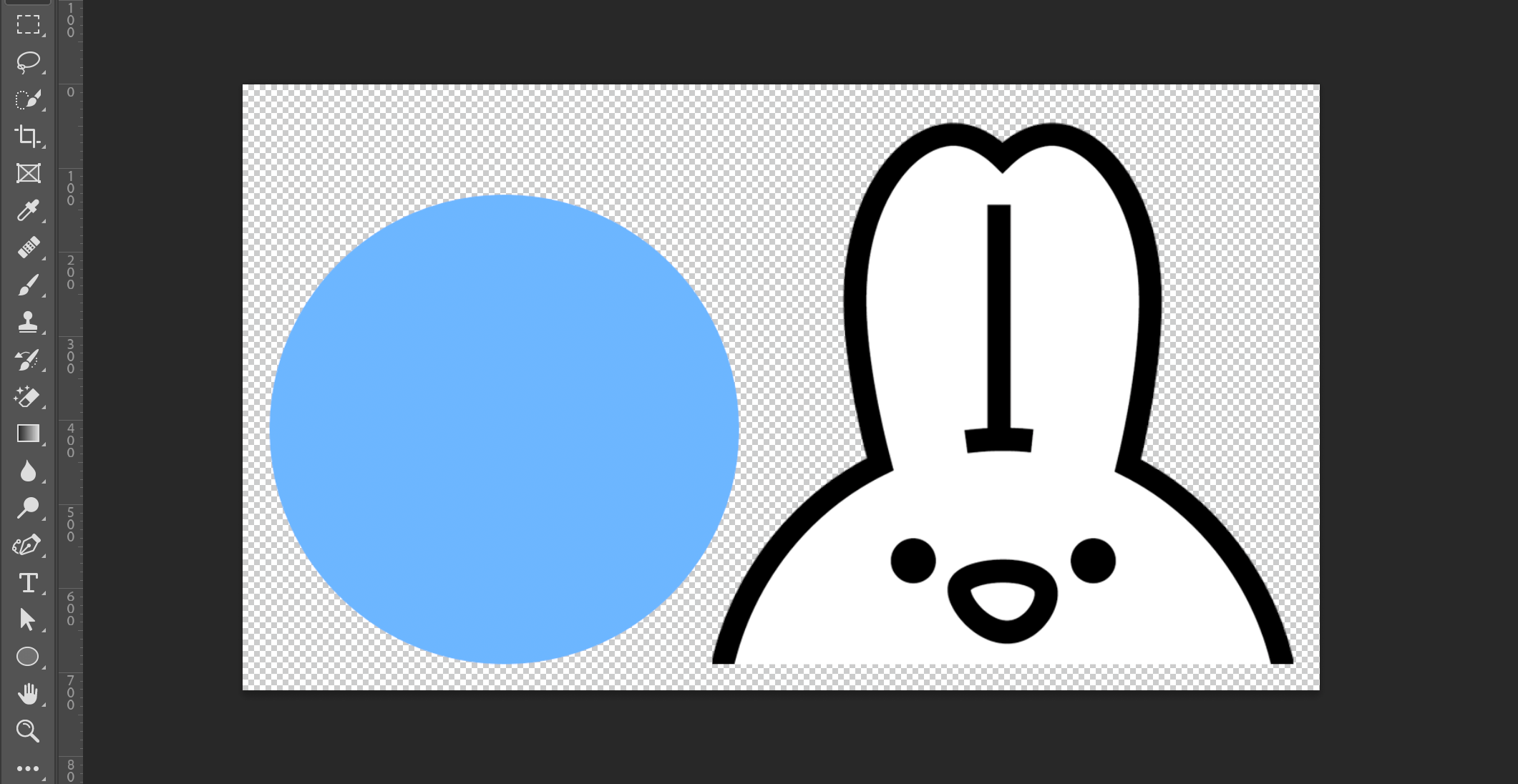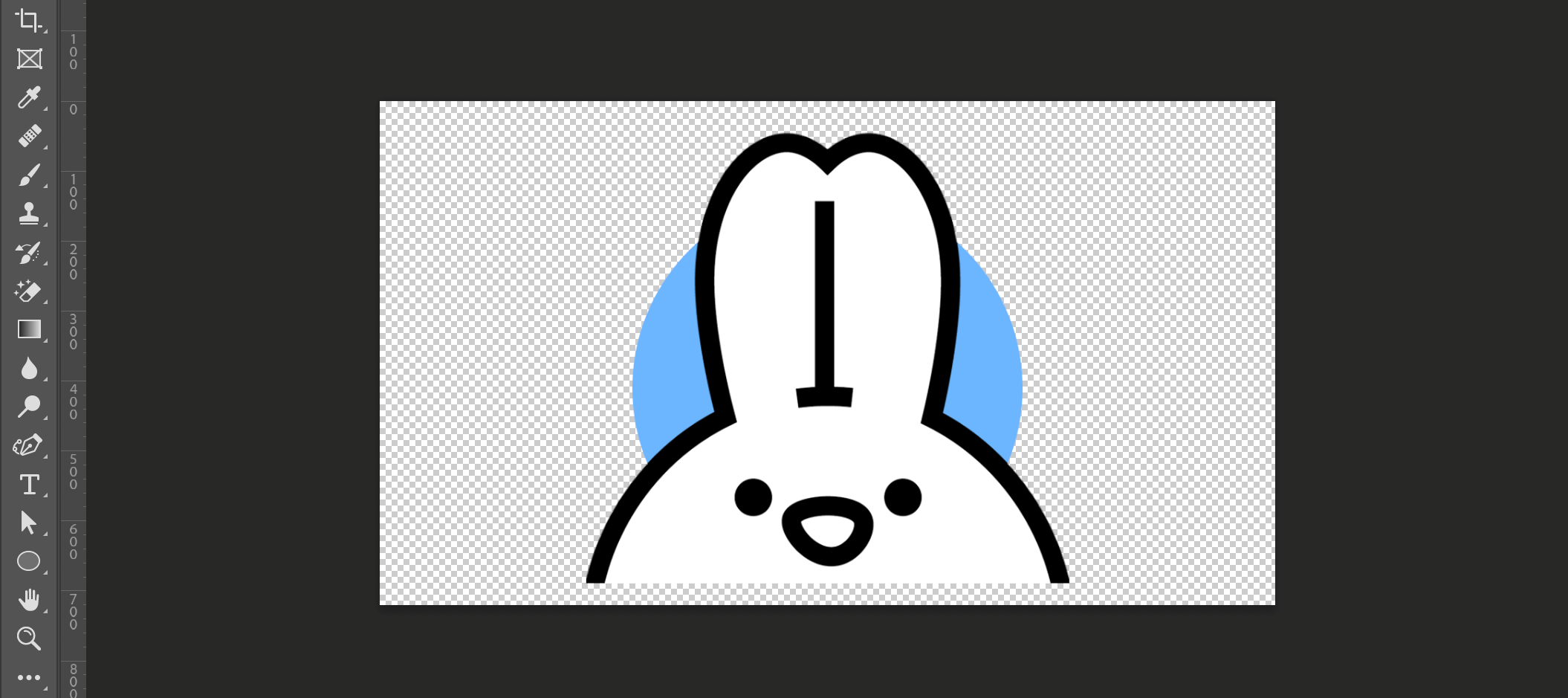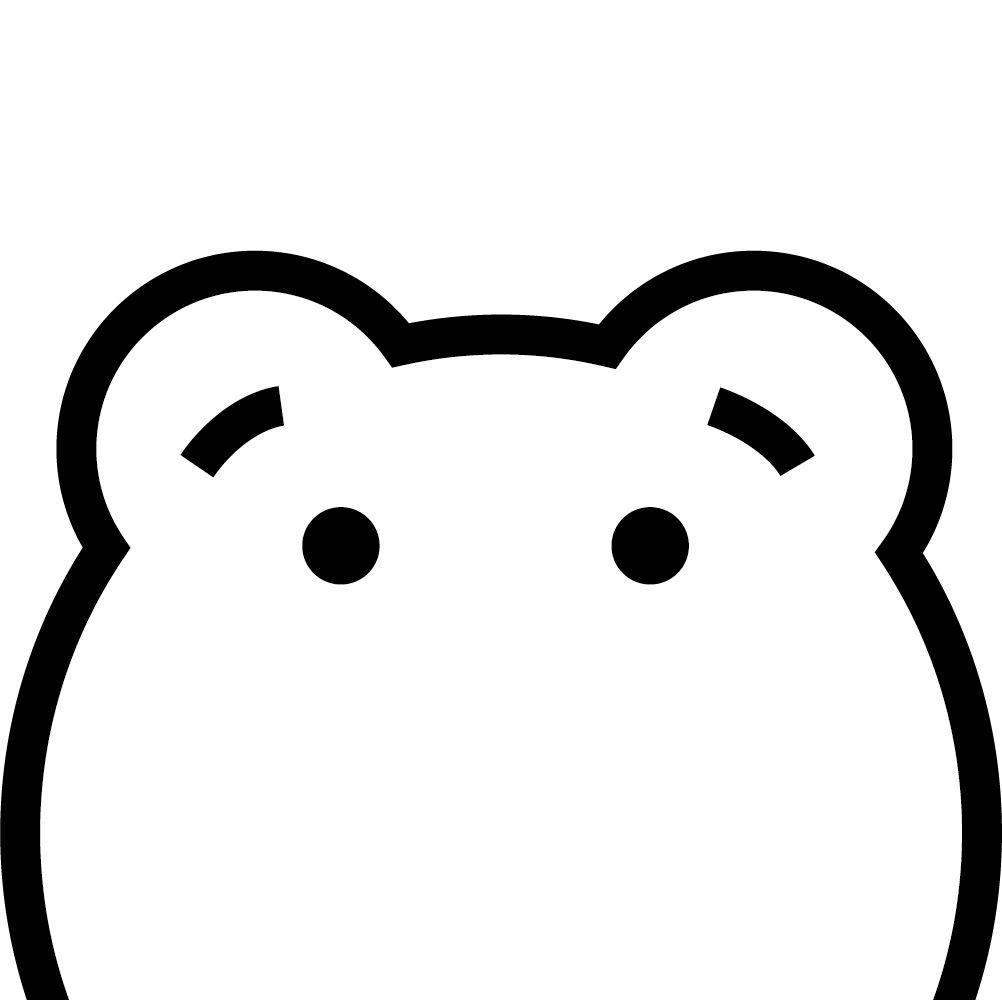
図形の中に人物や物を入れた時に枠外へはみ出る部分を消す方法が知りたいです!



ここはレイヤーマスクを使って綺麗に収めてみましょう!
完成イメージはこちら
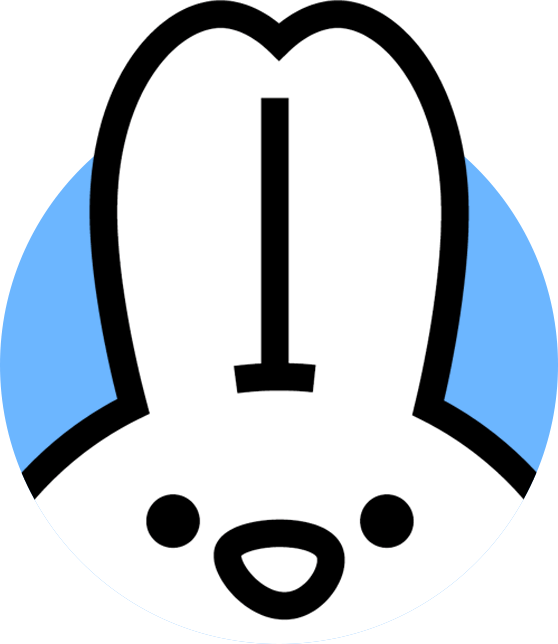
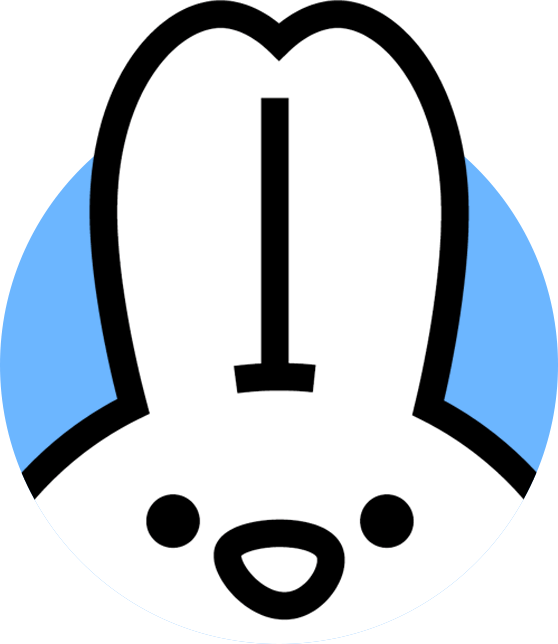



それでは、今日はPhotoshopを使って図形から人物やものがはみ出た部分を消す方法を紹介しましょう!
目次
図形から人物やものがはみ出た部分を消す方法
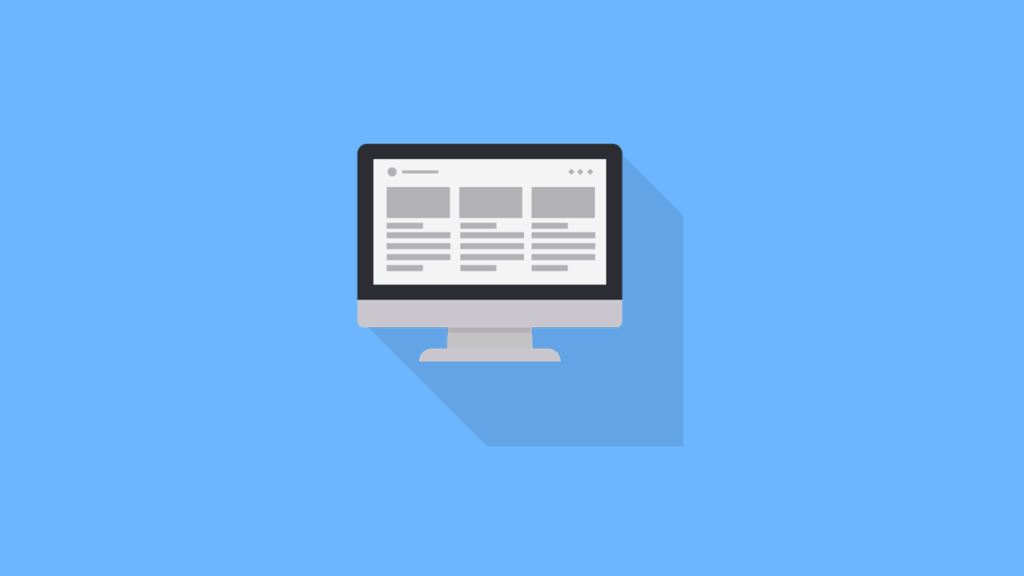
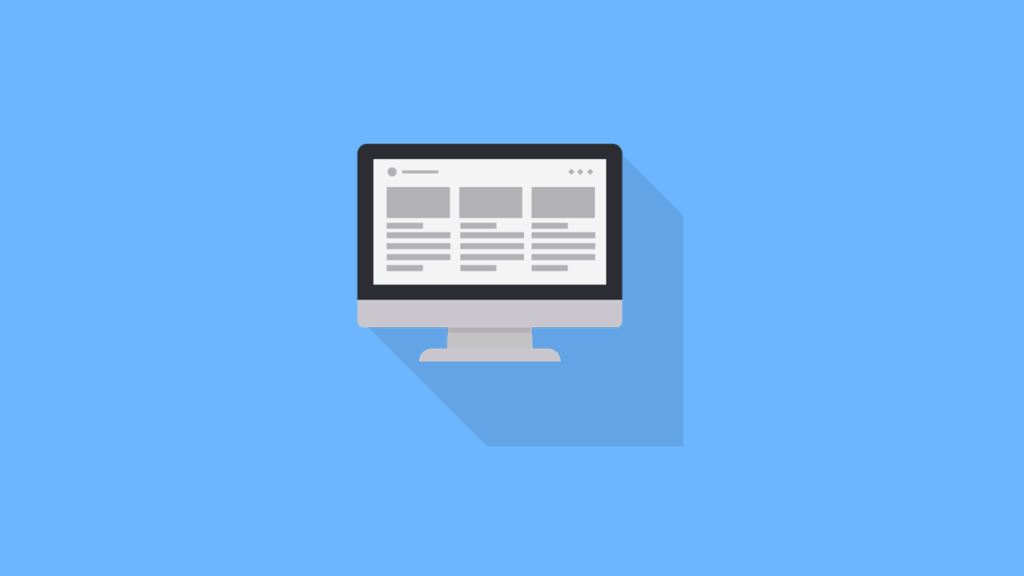
1つずつ手順を紹介しますので、一緒に作ってみましょう!
作業環境
- Macbook Air
- Adobe Photoshop 2024
STEP
図形と画像を用意する
STEP
レイヤーマスクをつける
図形レイヤーではなく人物や物などのレイヤーの方にレイヤーマスクをかけます。
レイヤーマスクとは
選択しているレイヤーの上にレイヤーマスクが付き、表示する場所(白色)と非表示にする場所(黒色)を指定できます。
人物や物などのレイヤーを選択した状態でレイヤーマスクのアイコンをクリックします。
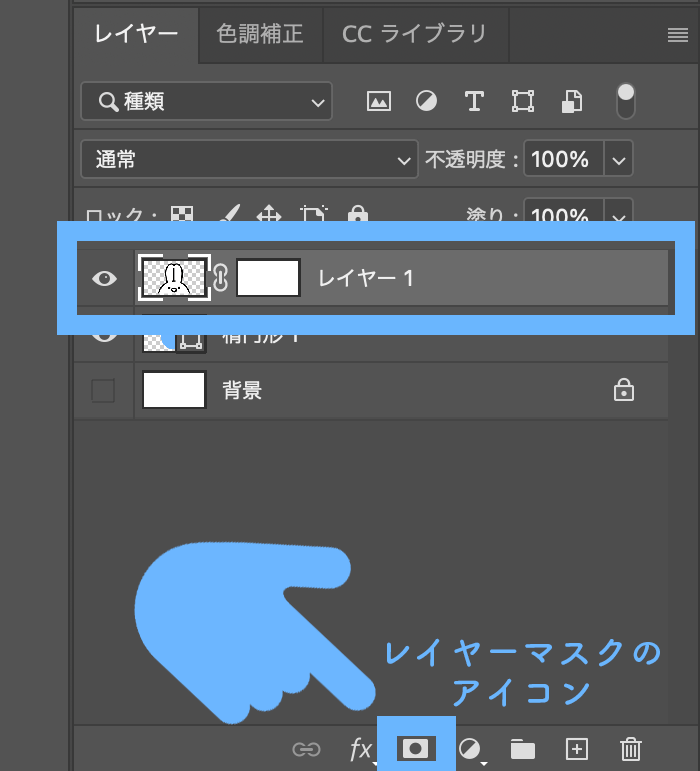
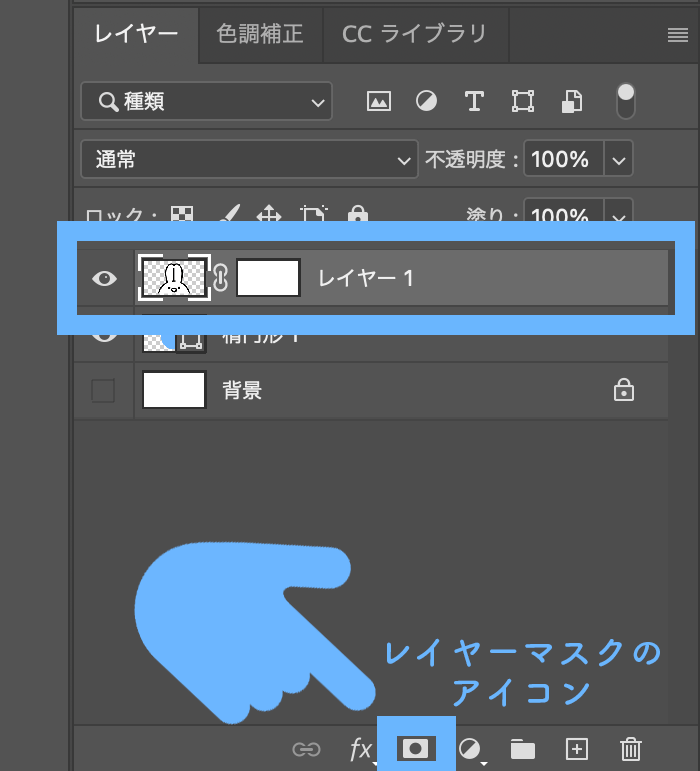
選択したレイヤーに鎖マークと白いキャンバスみたいなもの(=レイヤーマスク)が追加されました。
レイヤーマスクをつけた状態でこのままブラシを選択して隠すこともできますが、綺麗に隠すことは難しいので、このあと選択範囲を指定します。
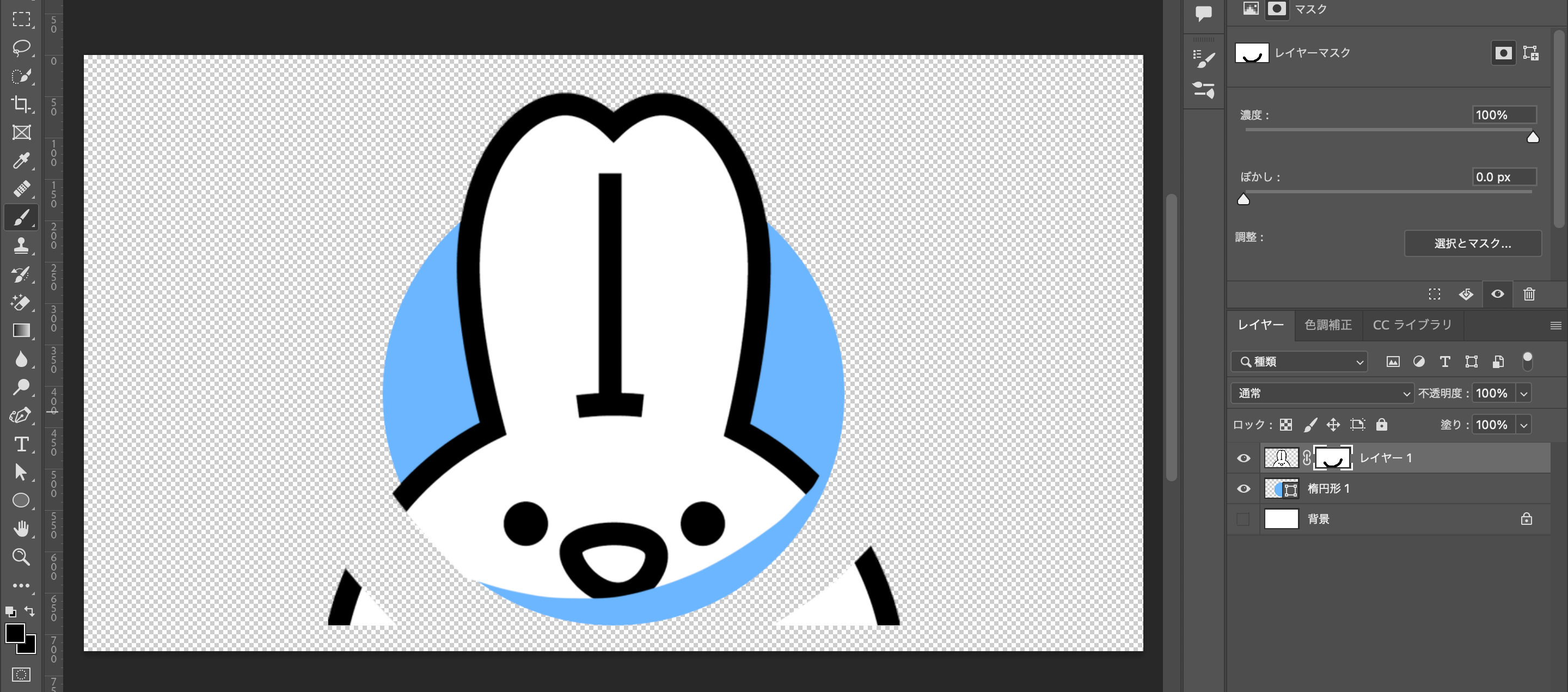
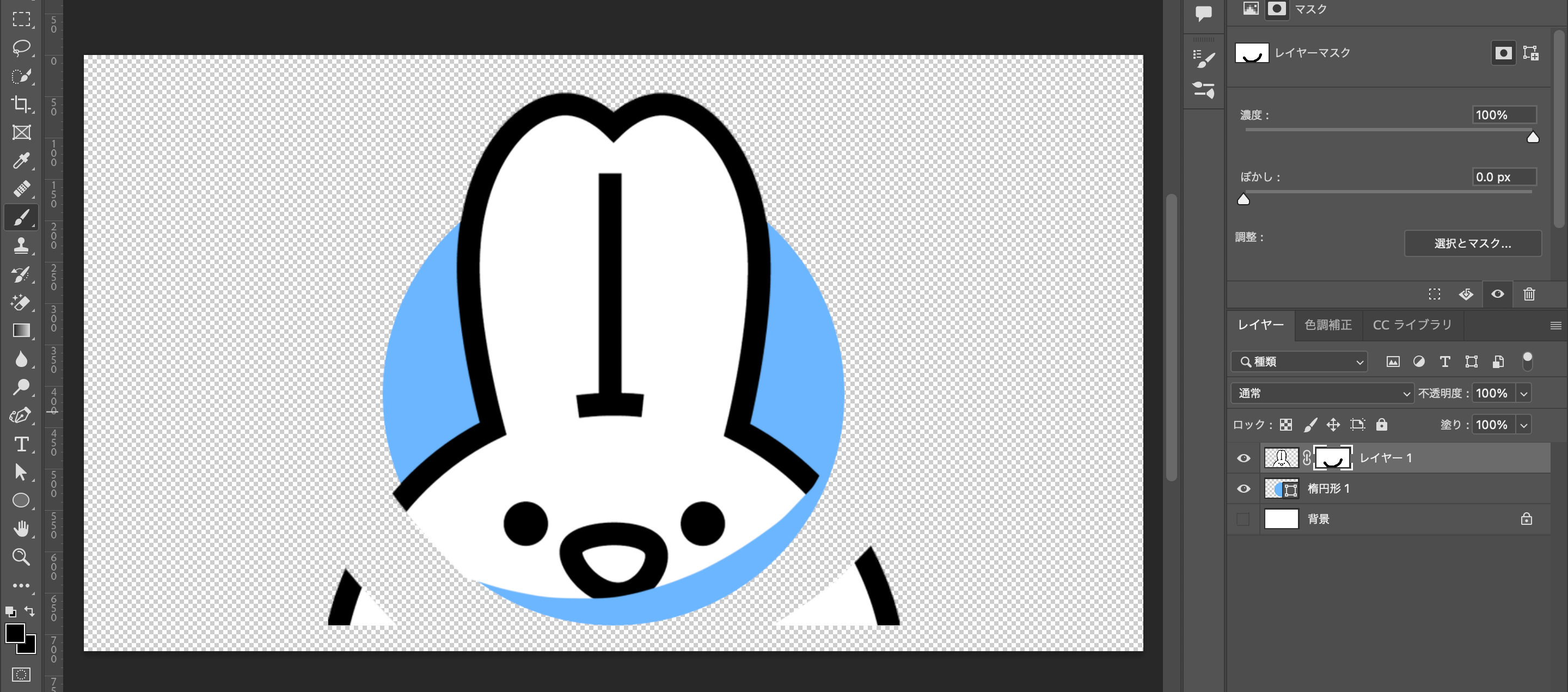
STEP
選択範囲を指定する
図形レイヤーを選択した状態で、レイヤーサムネールの上でMacはcommandキー・WindowsはCtrlキーを押しながらクリックします。
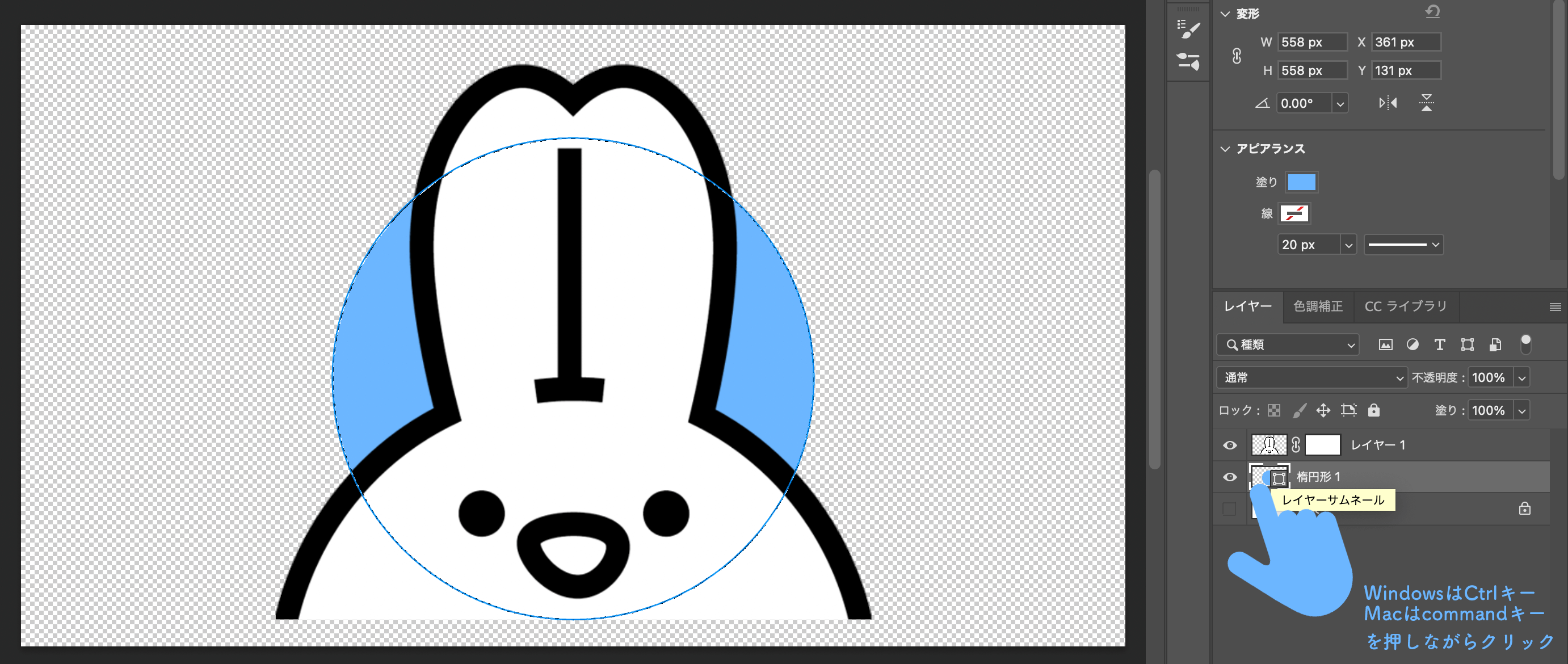
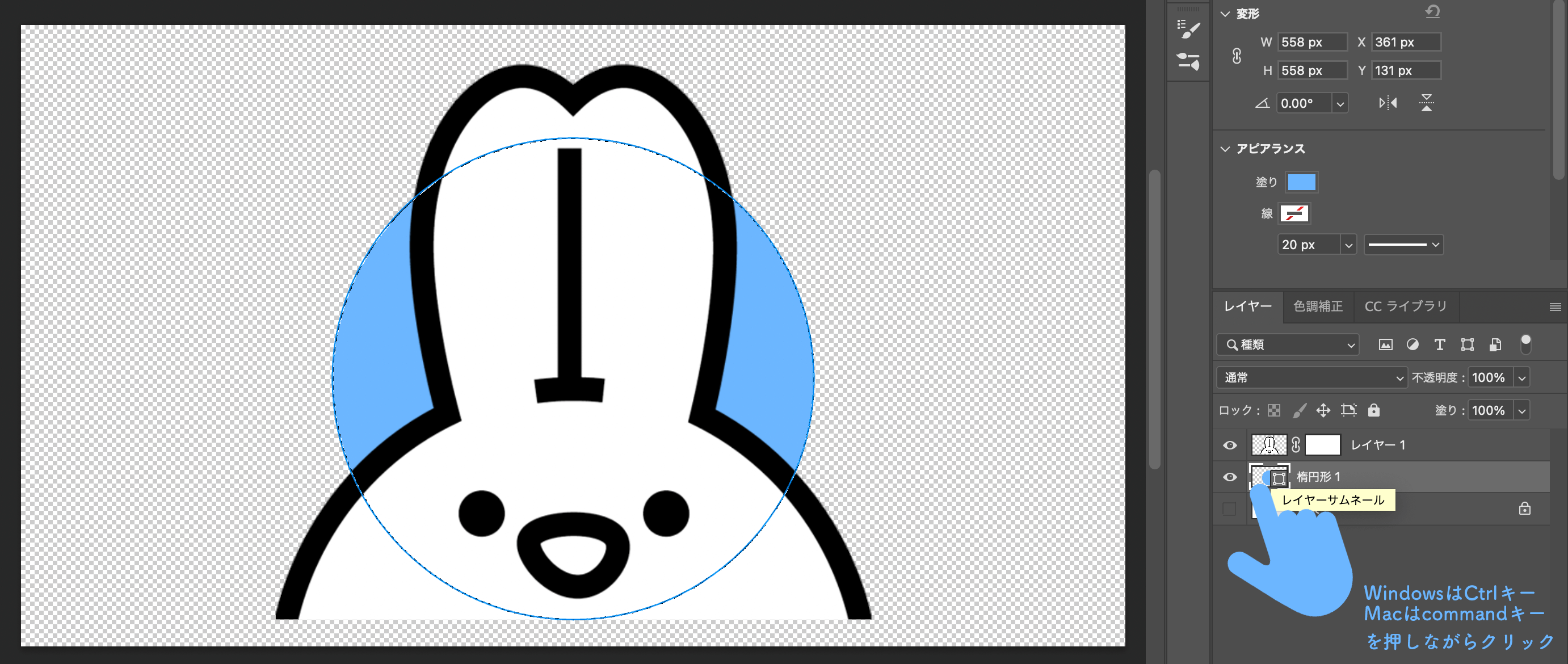
すると、図形のみ選択範囲が指定されました。
しかし、ここでブラシを使うと中のみ隠れてしまい本来消したい場所を消すことができないので、さらに作業を行います。
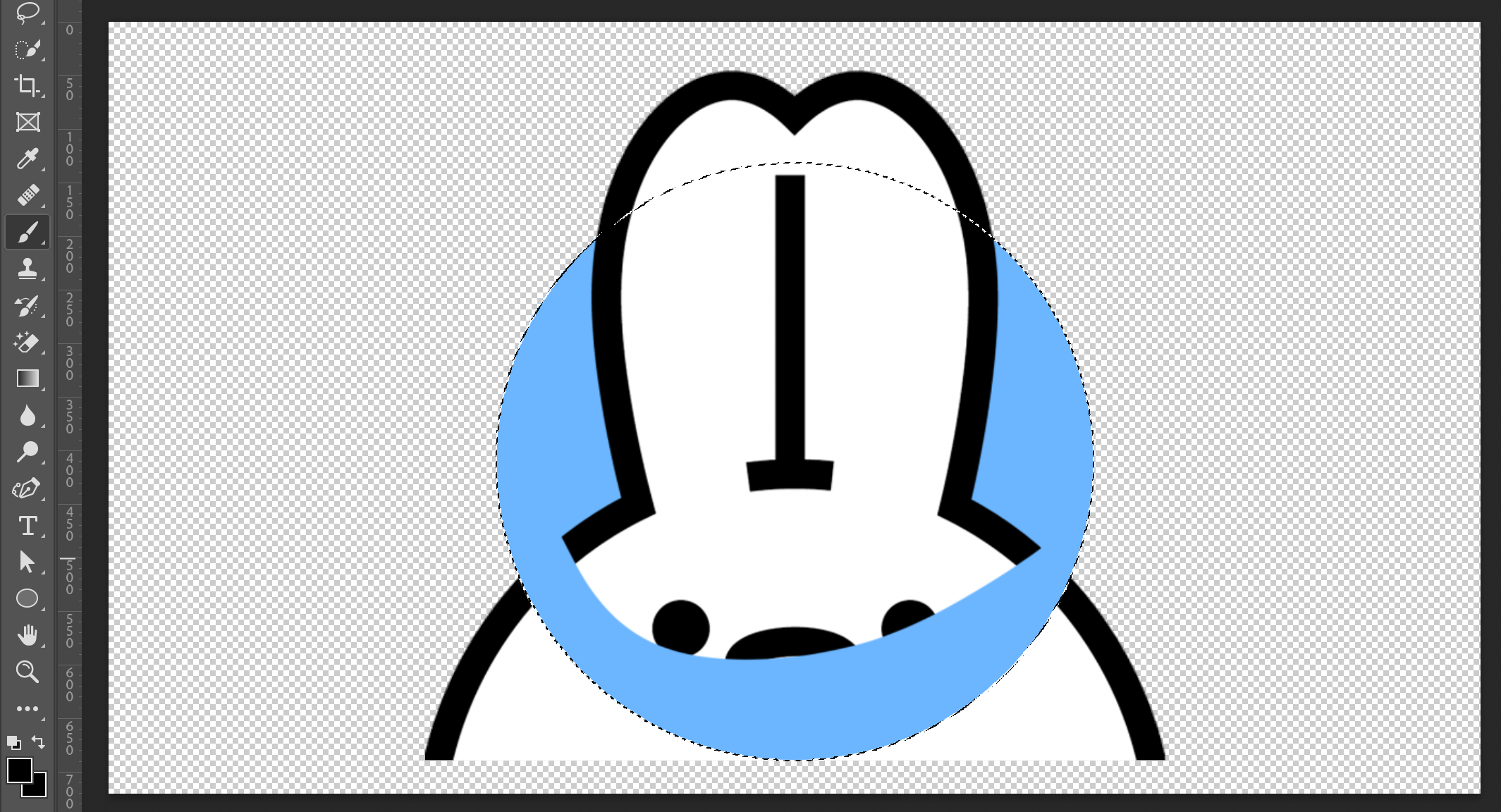
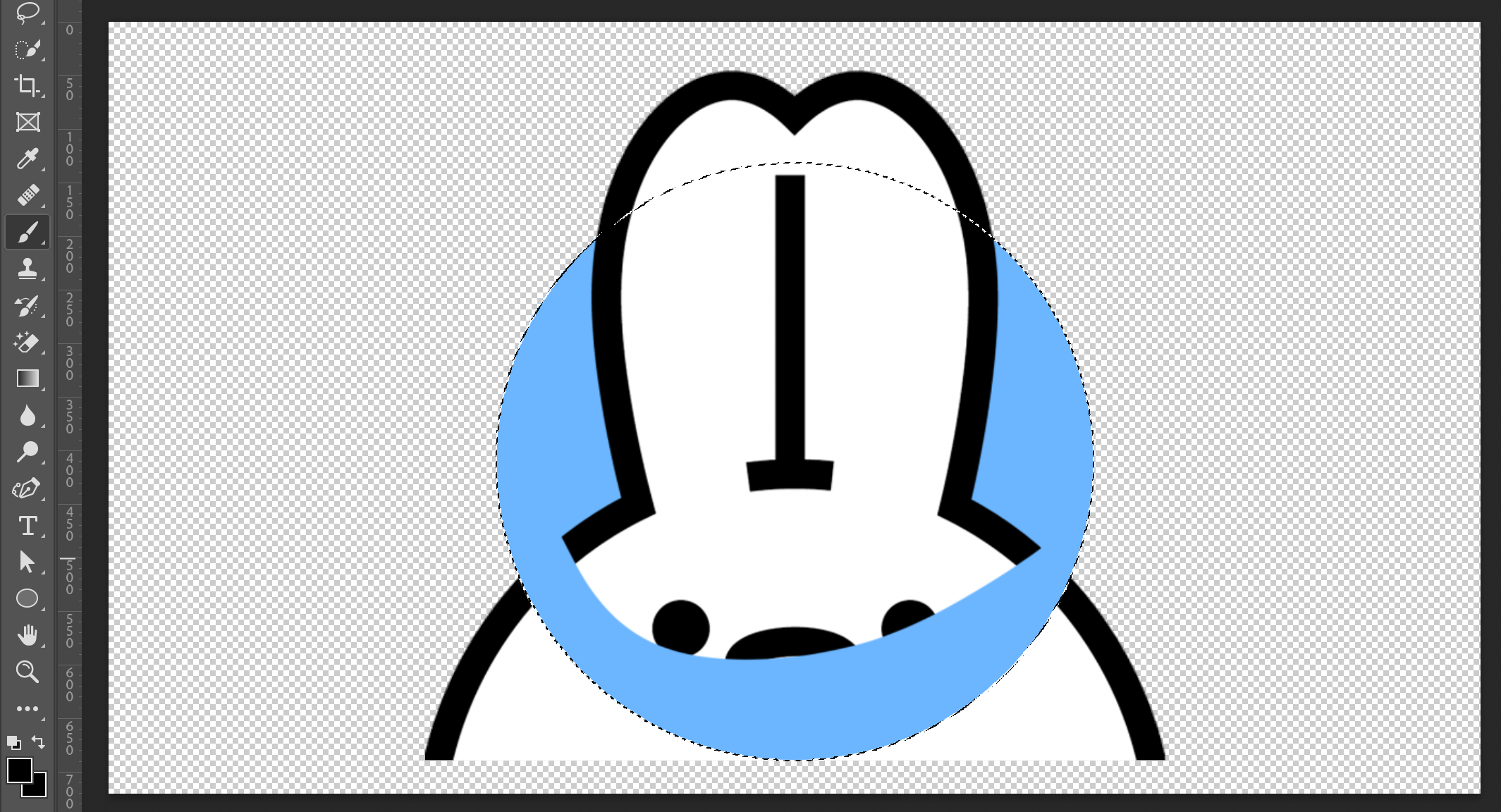
STEP
選択範囲を反転させる
選択範囲を反転させることで、図形からはみ出ている部分を隠す準備ができました。
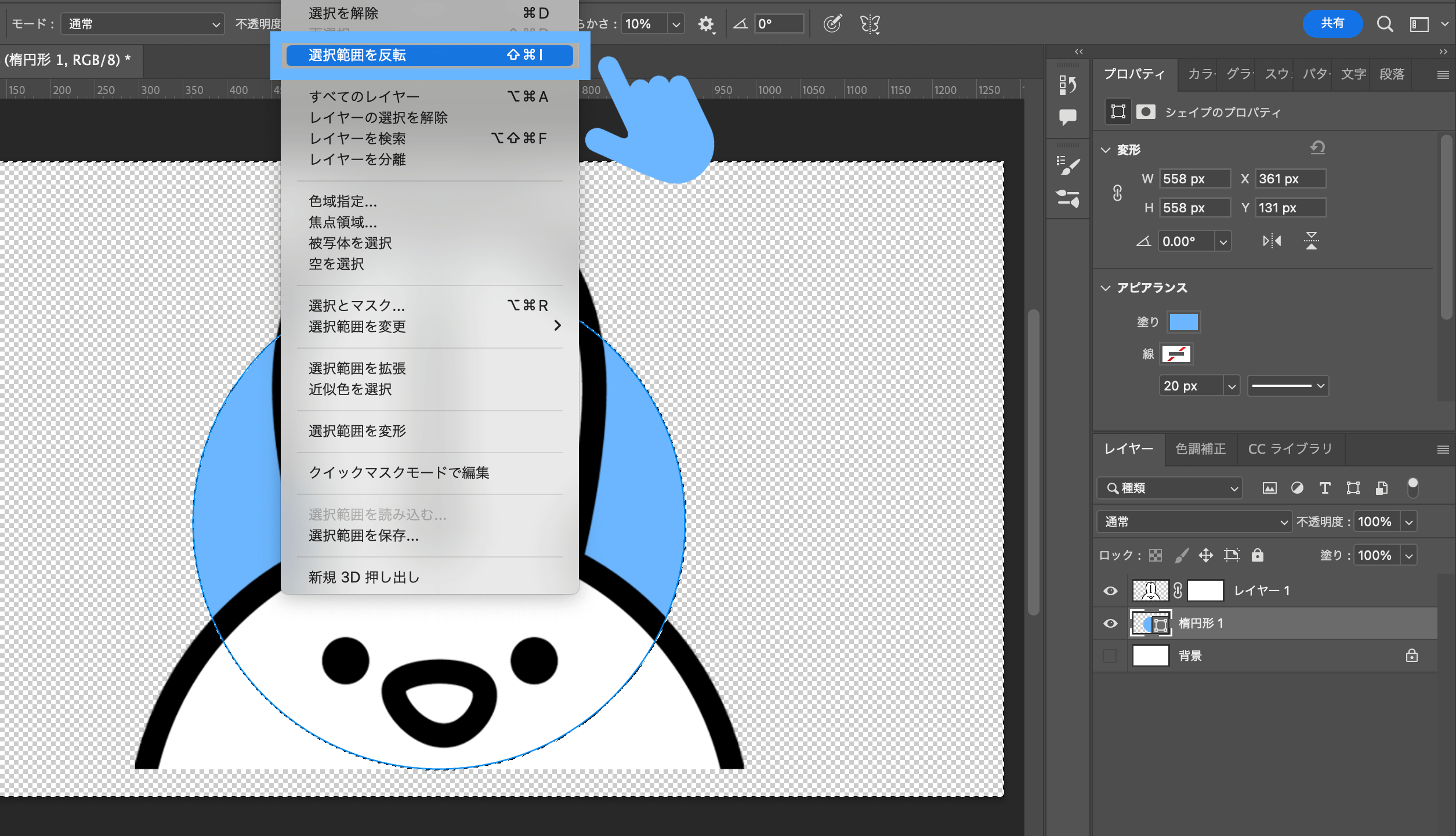
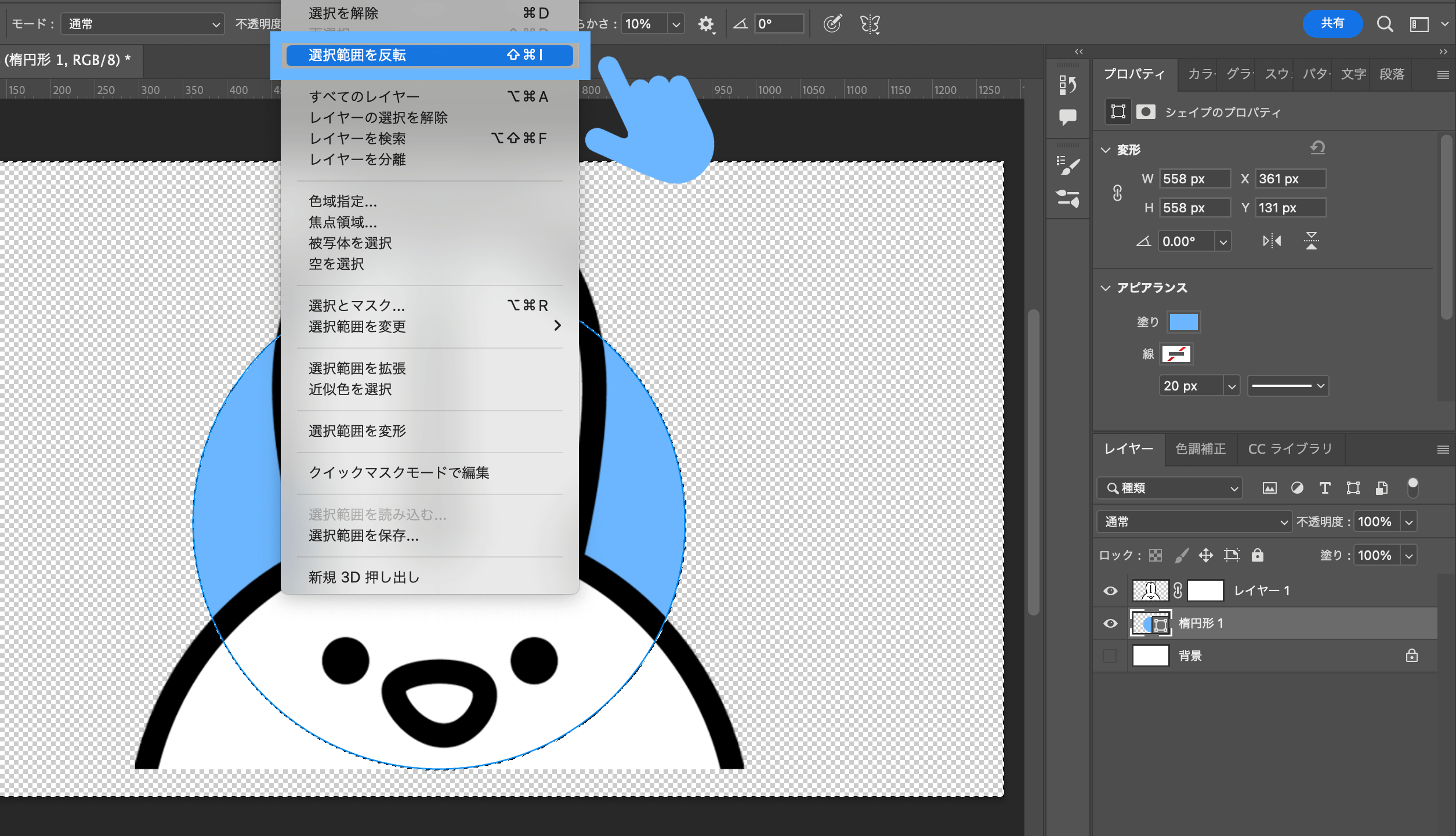
最後の作業の前に、レイヤーマスクサムネールをクリックしておいてください。
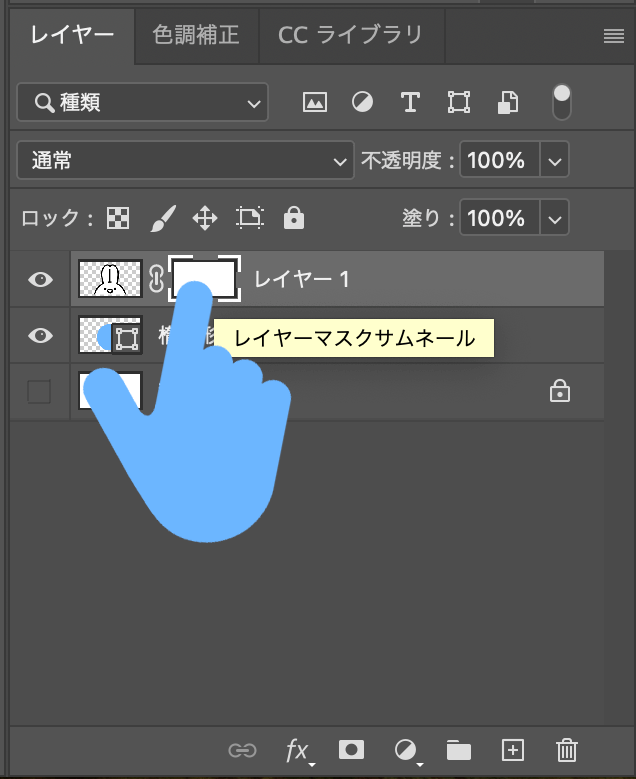
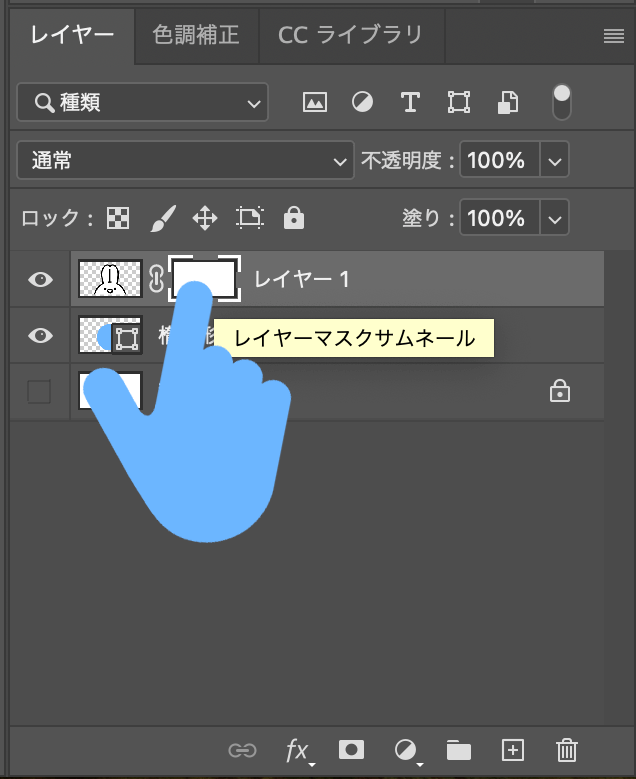
STEP
ブラシを使う
ブラシツールをクリックします。
ブラシの色は黒色であることを確認してから、図形からはみ出ている部分をブラシで隠してください。
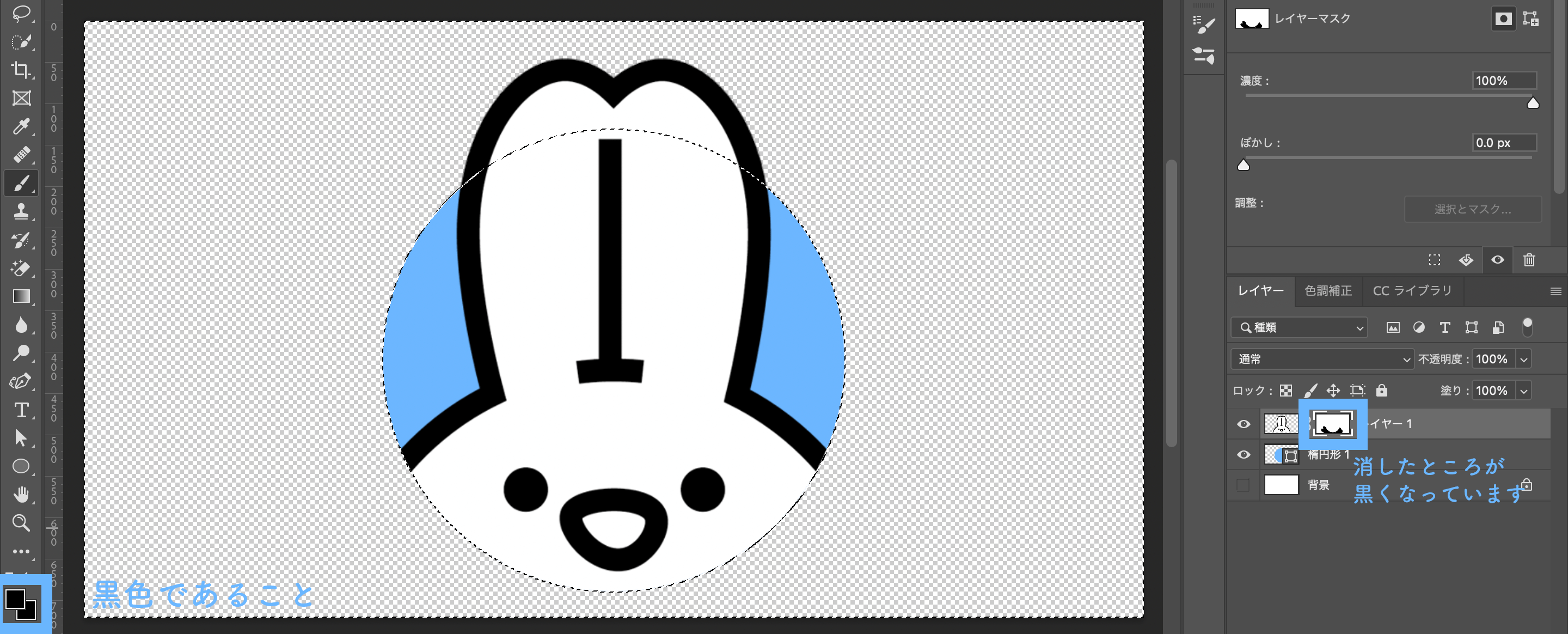
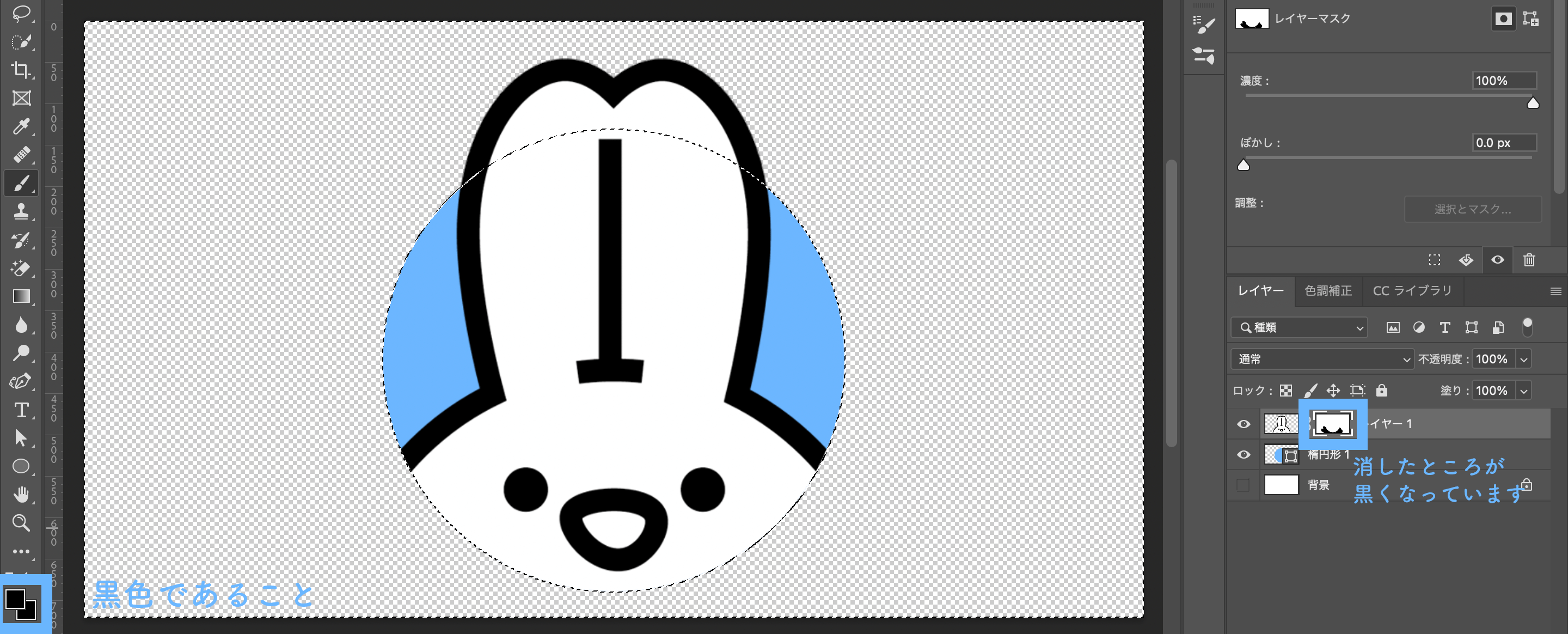
最後に、選択範囲を解除します。
以上の方法で、図形から人物やものがはみ出た部分を消すことができました!