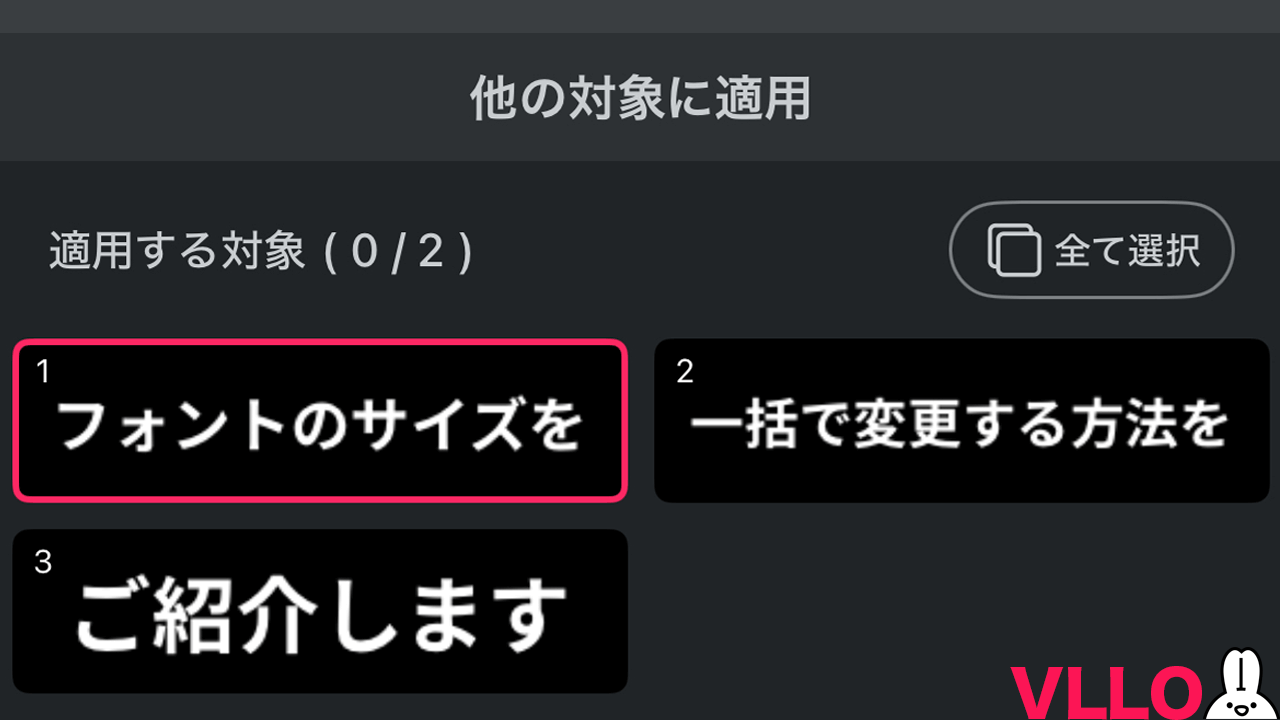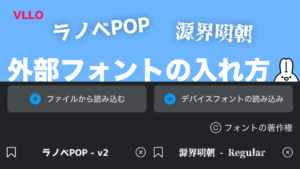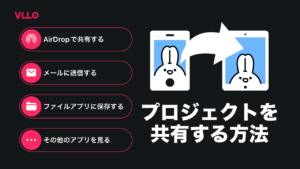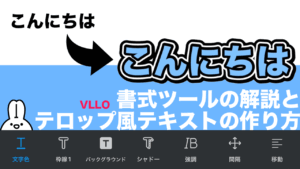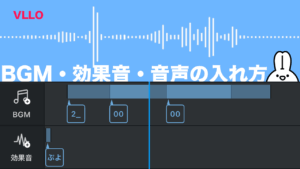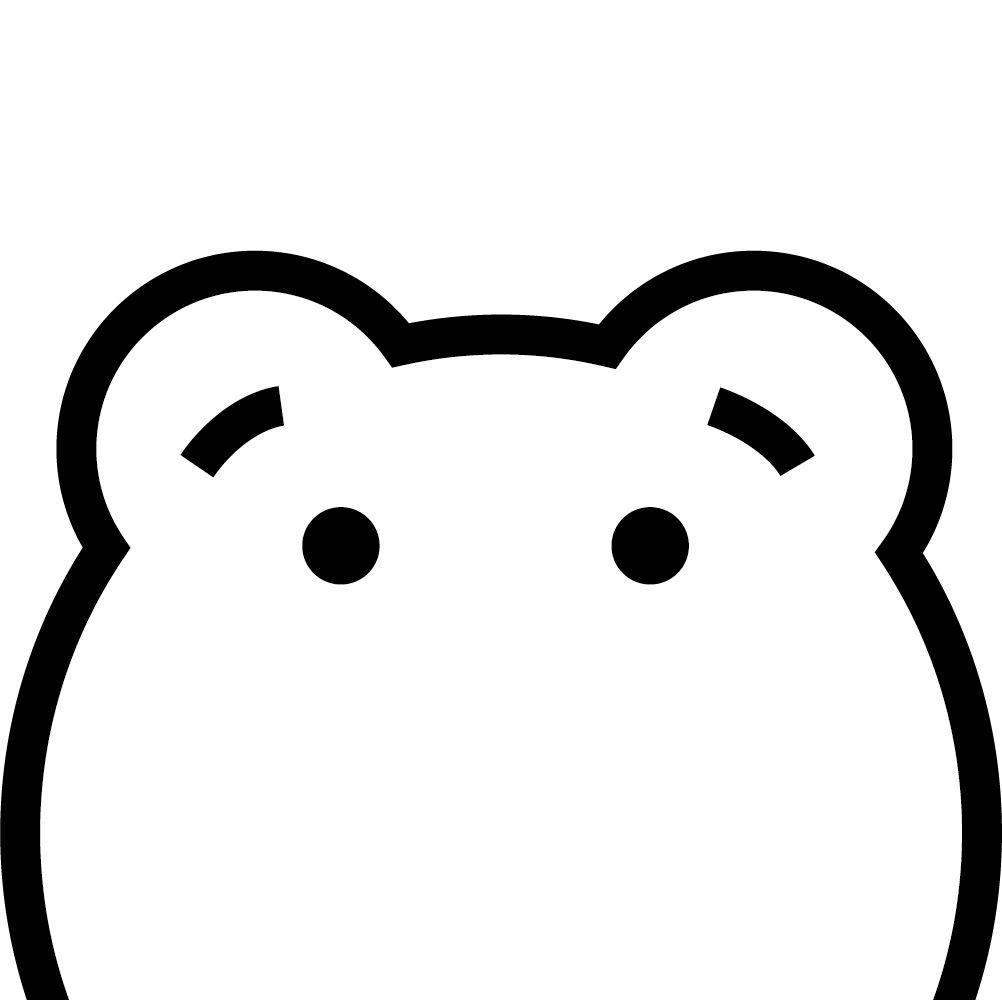
フォントのサイズを一括で変更できる方法はありますか?



あります!ひとつひとつ手動でサイズの変更するのは手間がかかっていましたが、あるボタンをタップして選択するだけで、フォントのサイズを一括で変更できる機能が追加されました!



それでは、今日は動画編集アプリVLLOを使ってフォントのサイズを一括で変更する方法を紹介しましょう!
目次
YouTube



YouTubeでも解説していますのでぜひご覧ください!
フォントのサイズを一括で変更する方法
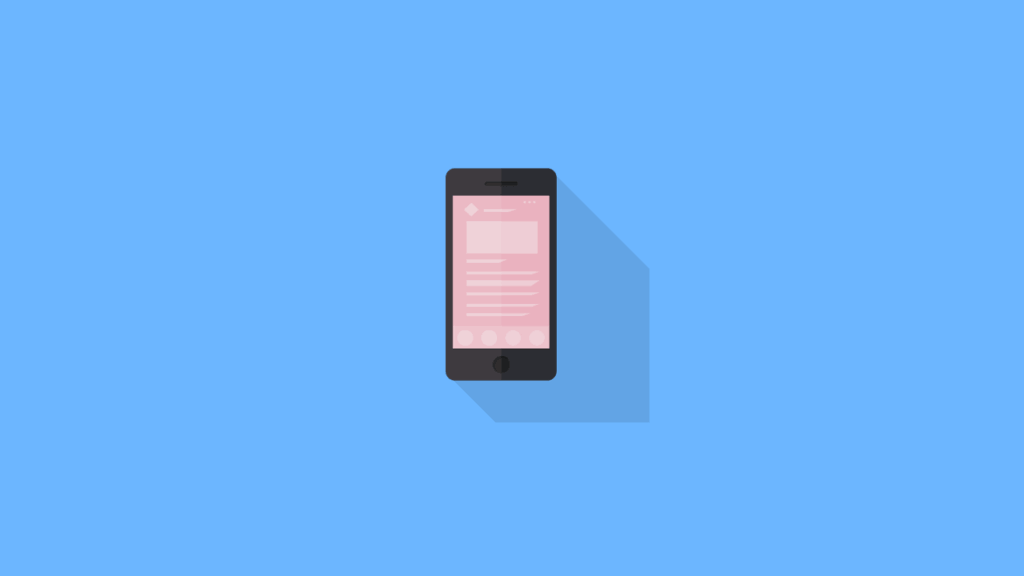
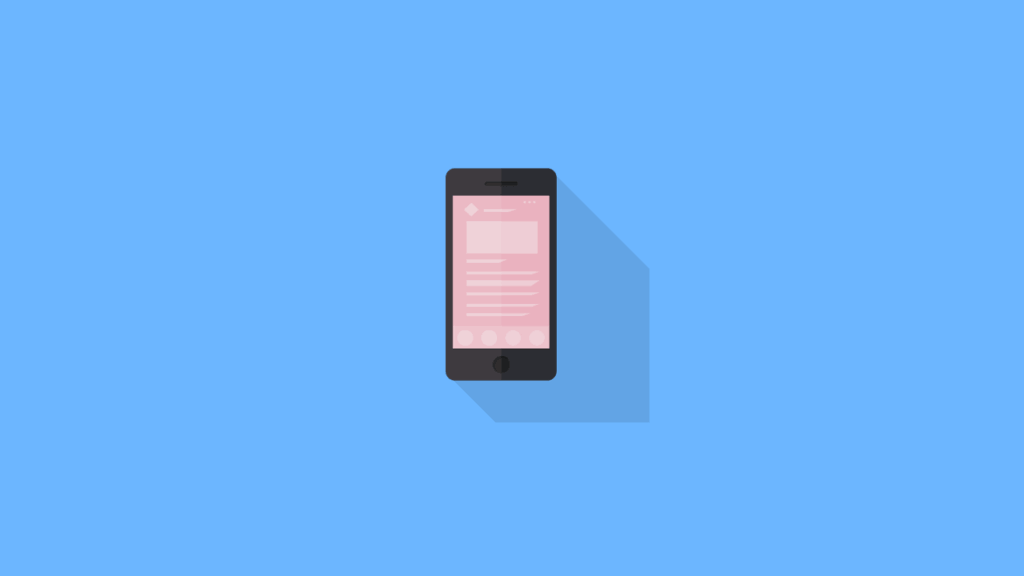
1つずつ手順を紹介しますので、一緒に確認してみましょう!
STEP
基準にしたいサイズのテキストを選ぶ
テキストの中から、基準にしたいサイズのテキストを1つ選びます。
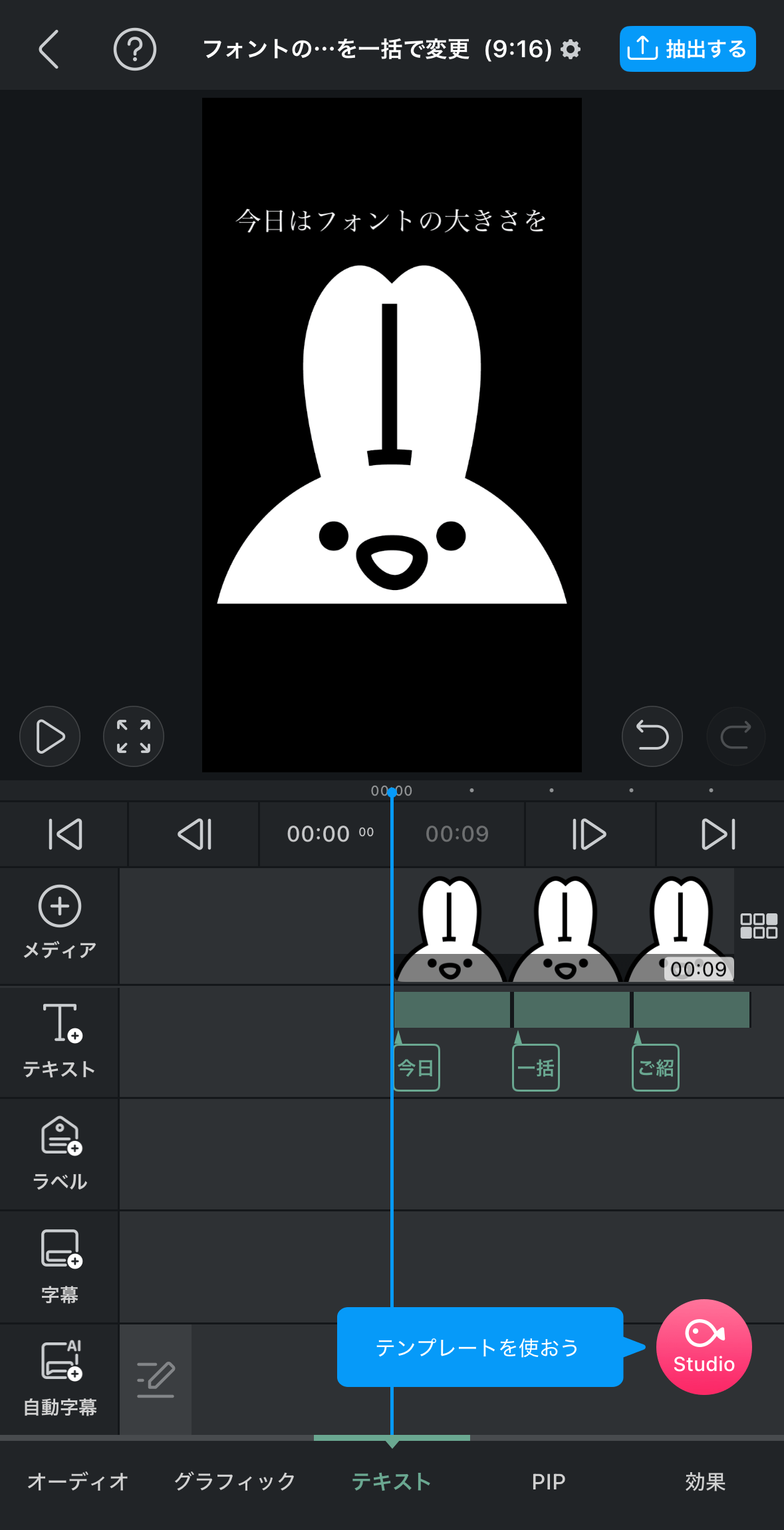
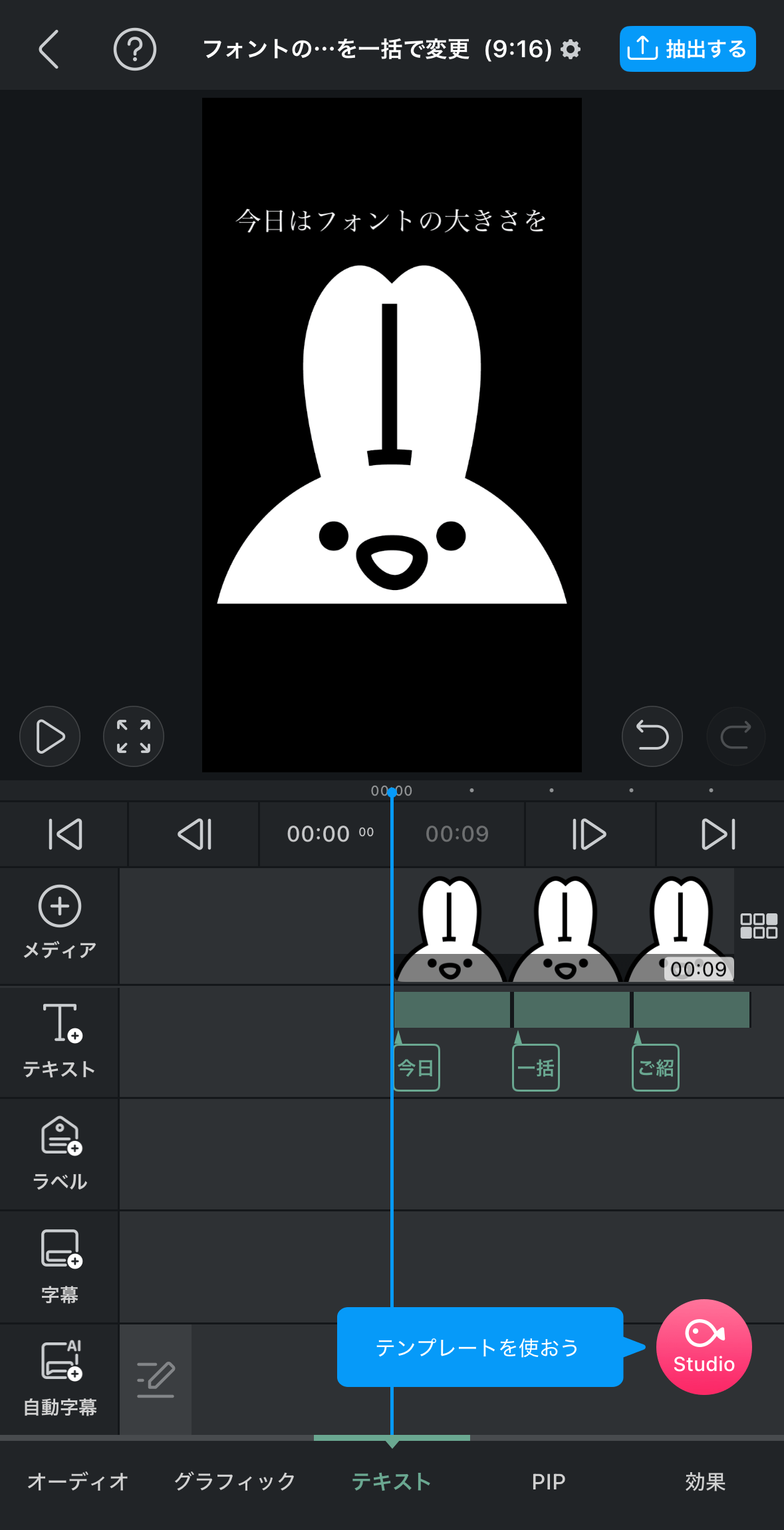
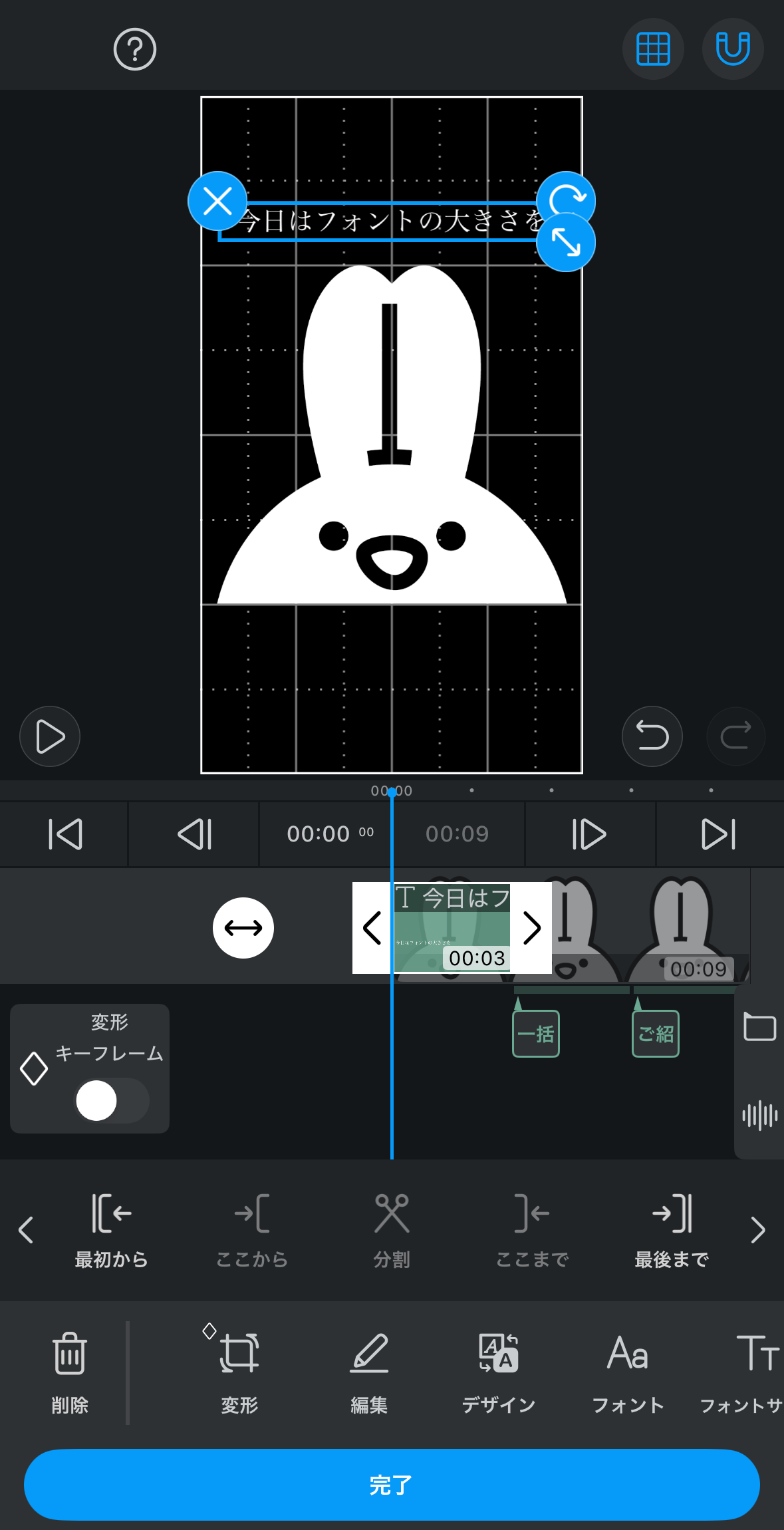
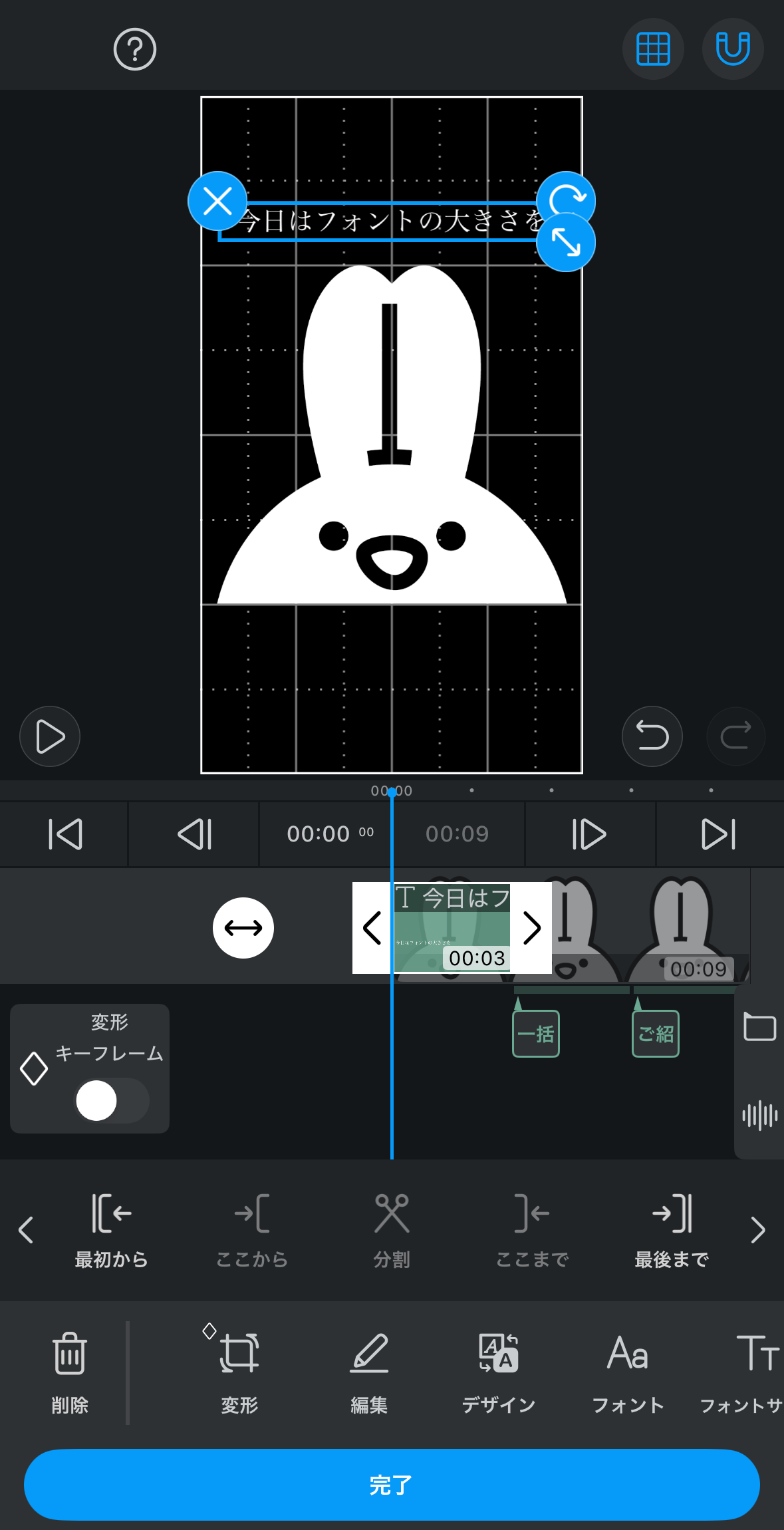
STEP
「フォントサイズ」を開く
編集画面下のバーから「フォントサイズ」を選びます。
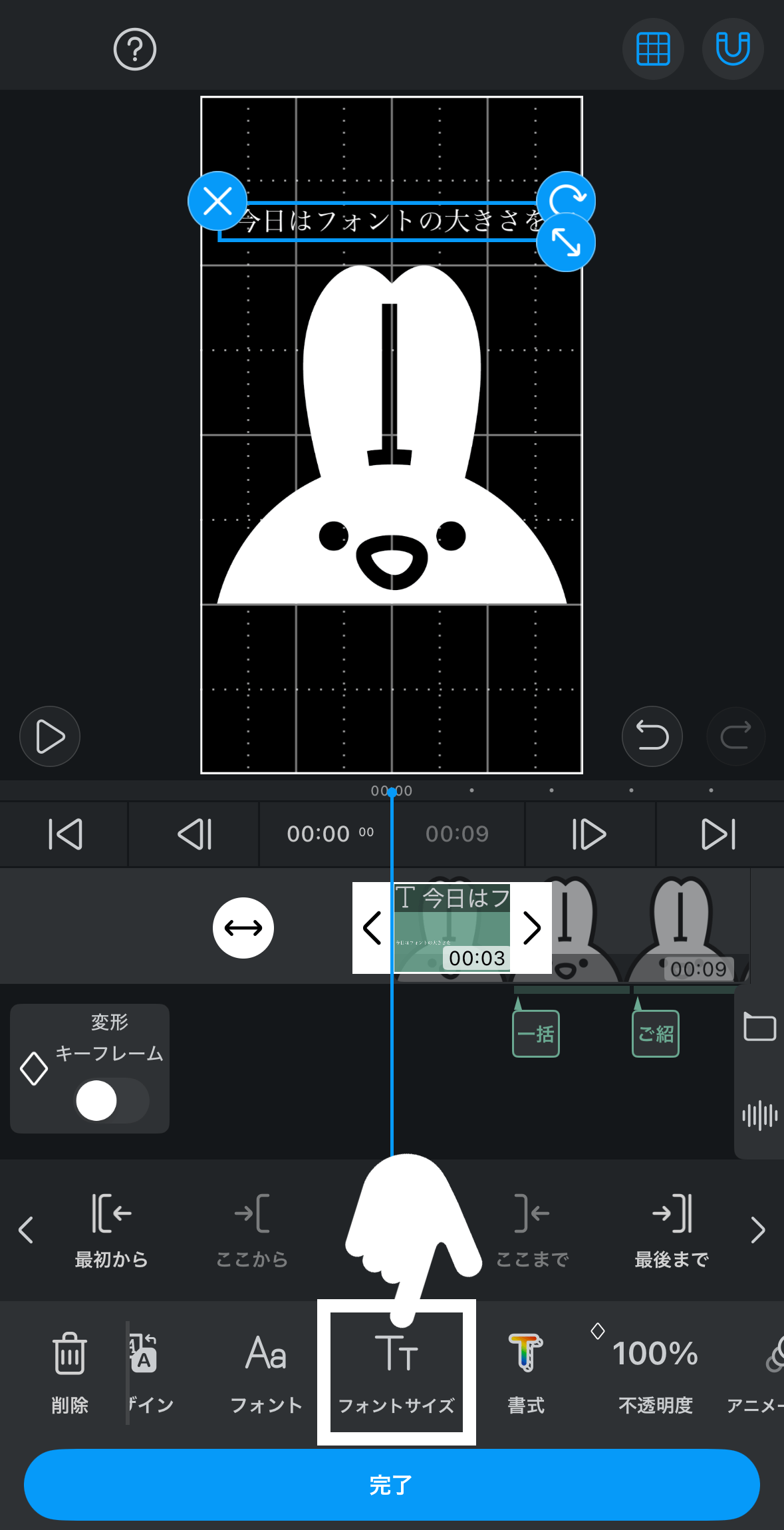
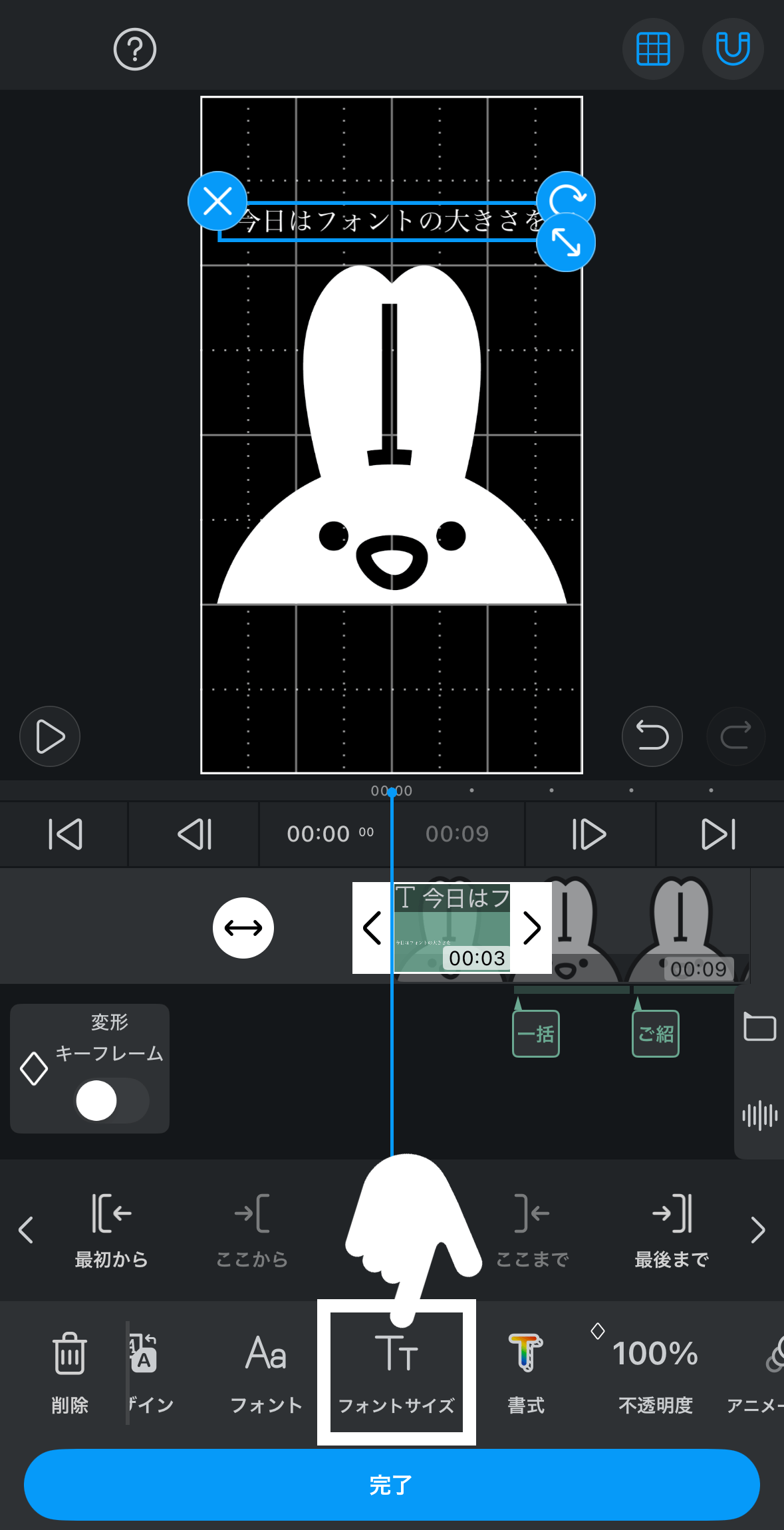
STEP
「他の対象に適用」をタップする
画面左下にある「他の対象に適用」をタップすると、全てのテキストが表示されます。
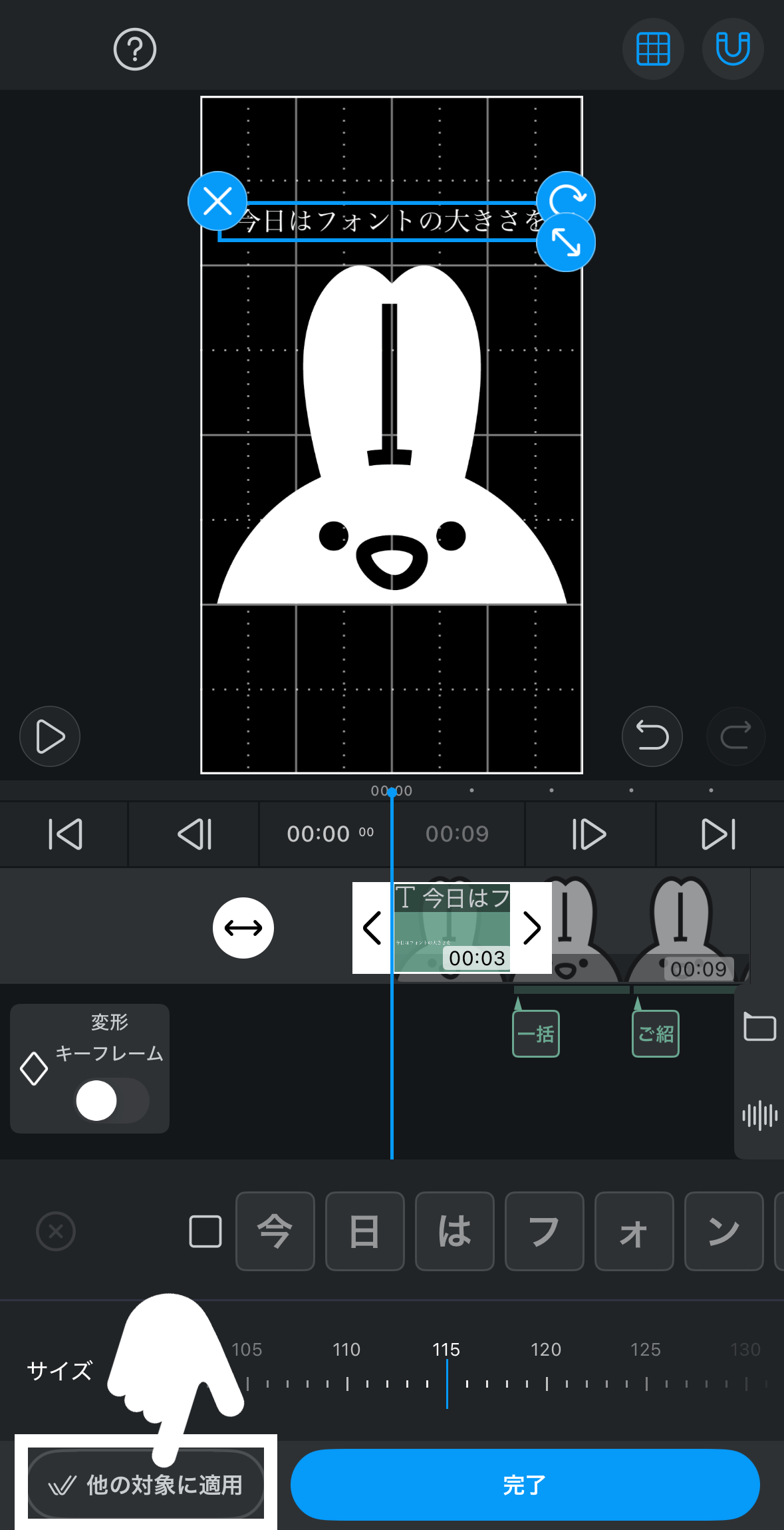
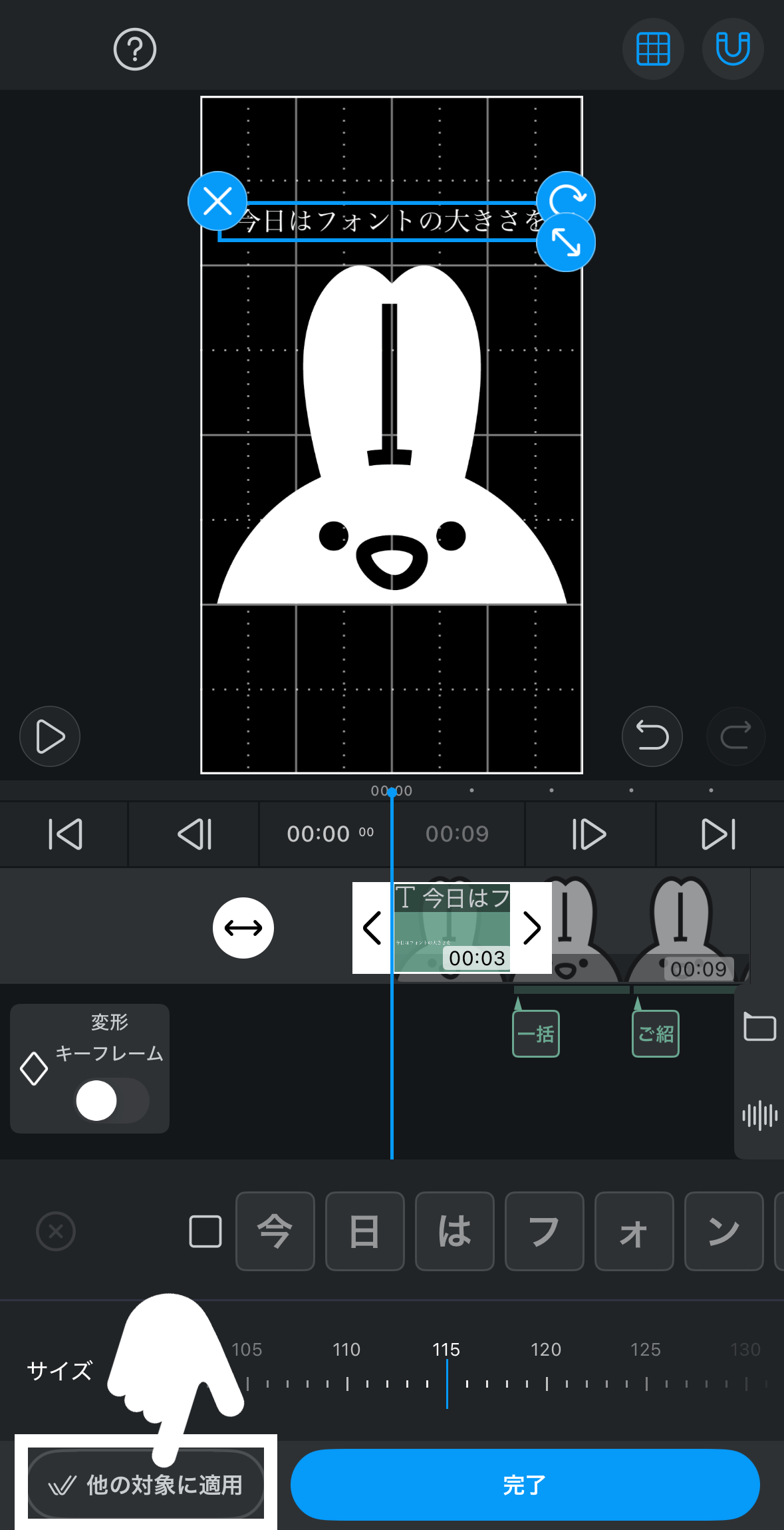
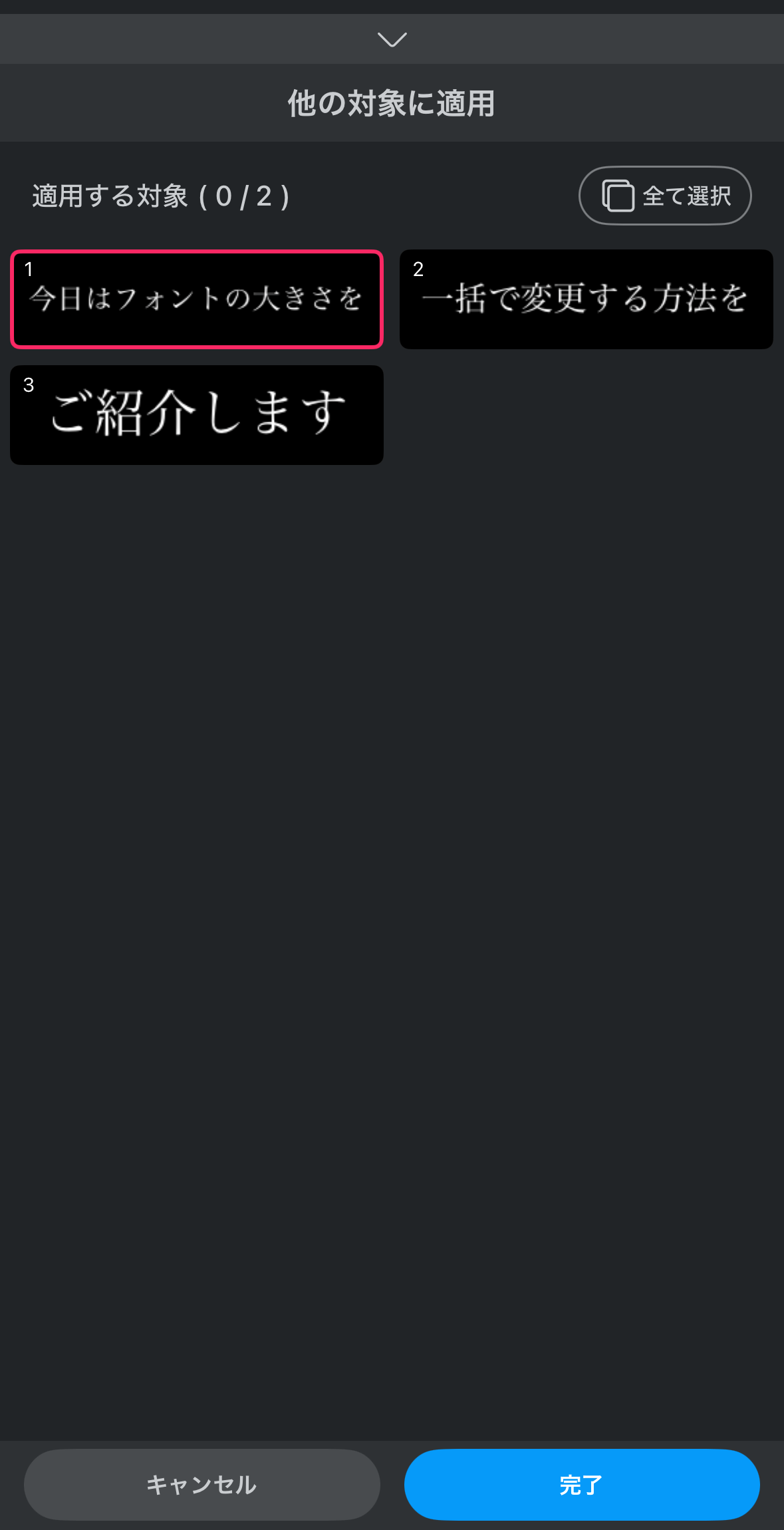
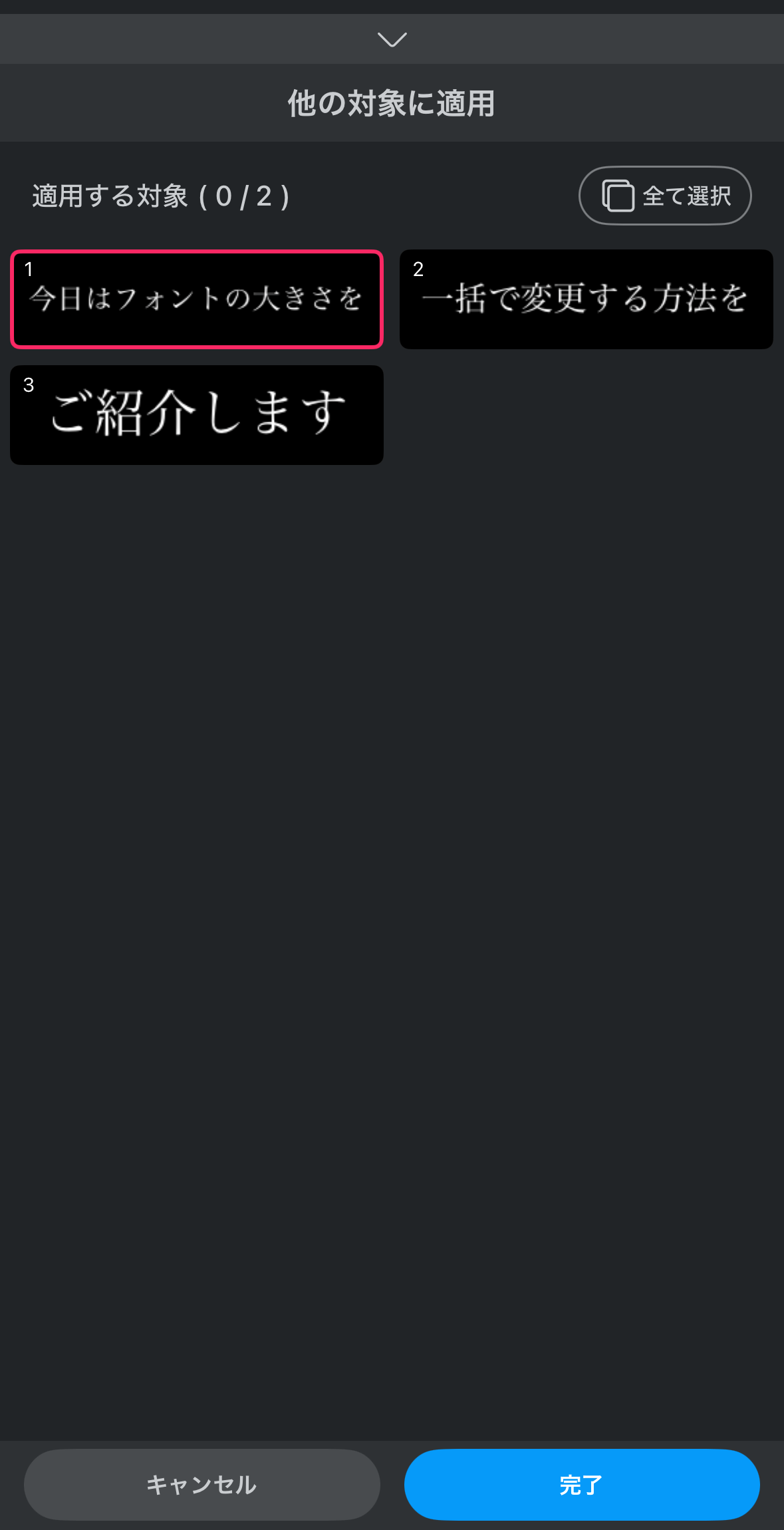
STEP
サイズを同じにしたいテキストを全て選ぶ
サイズを同じにしたいテキストを全て選び終わったら、完了を押してください。
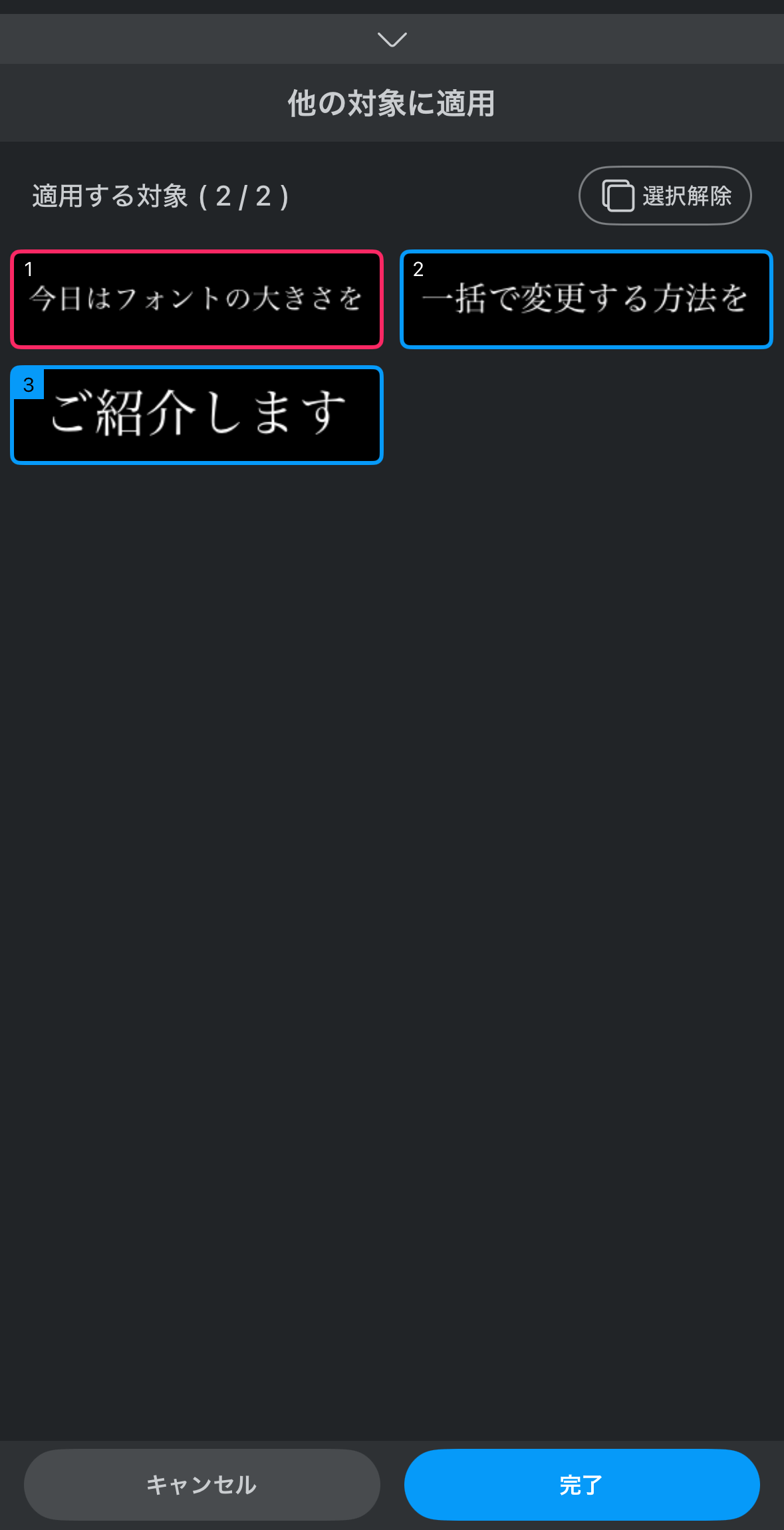
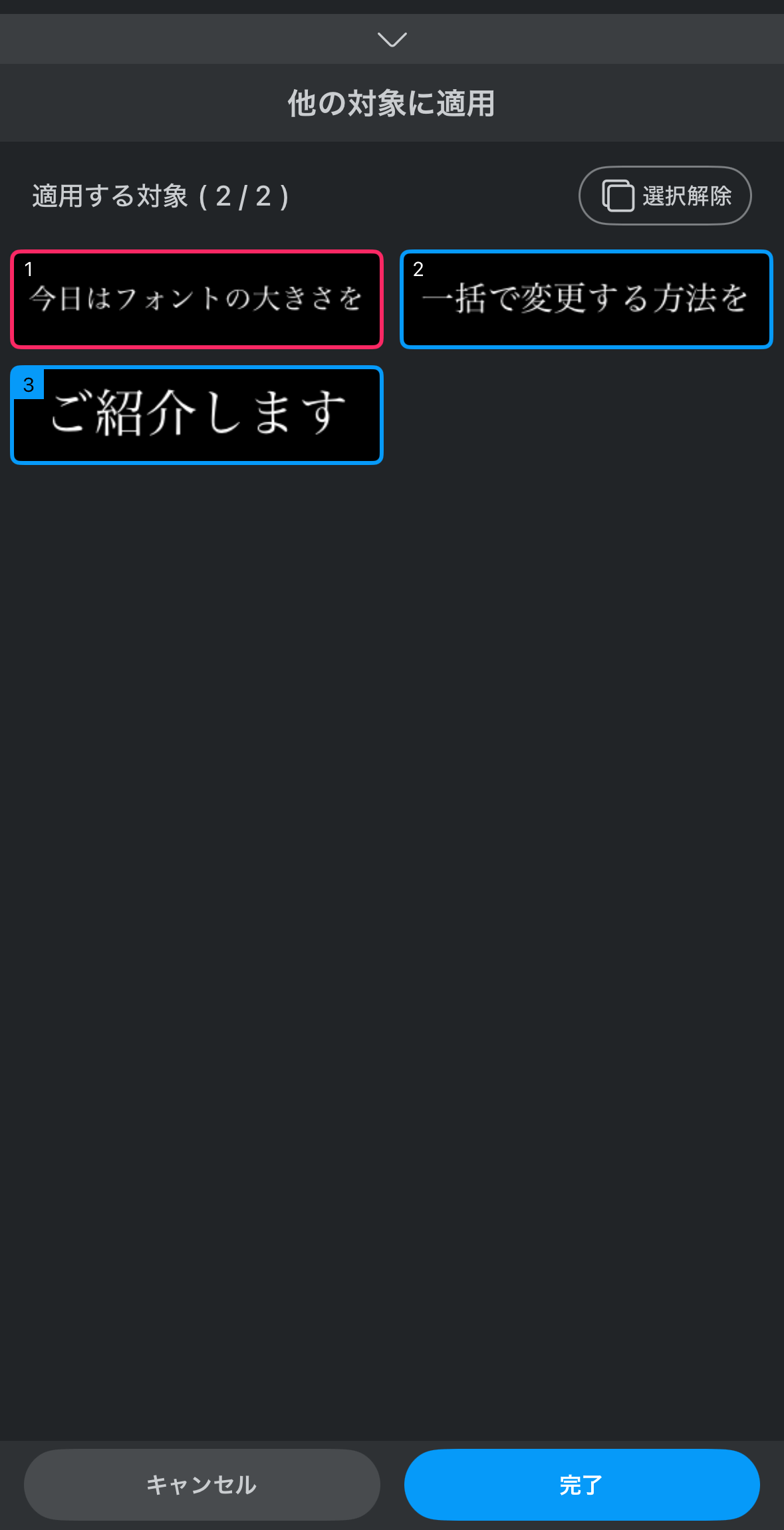



今回はすべてのテキストを選択しましたが、もちろん一部だけでも全然OKです!一部だけ選択した場合はそのフォントだけサイズが変更されています!
最後に、選択した全てのフォントが変更されているか確認します。
注意点
テキストの「書式」からテキスト間隔や行間隔を変更していたときは、フォントサイズの変更に伴い位置がずれている可能性があります。そちらもご確認ください。
以上の方法で、フォントのサイズを一括で変更することができました!