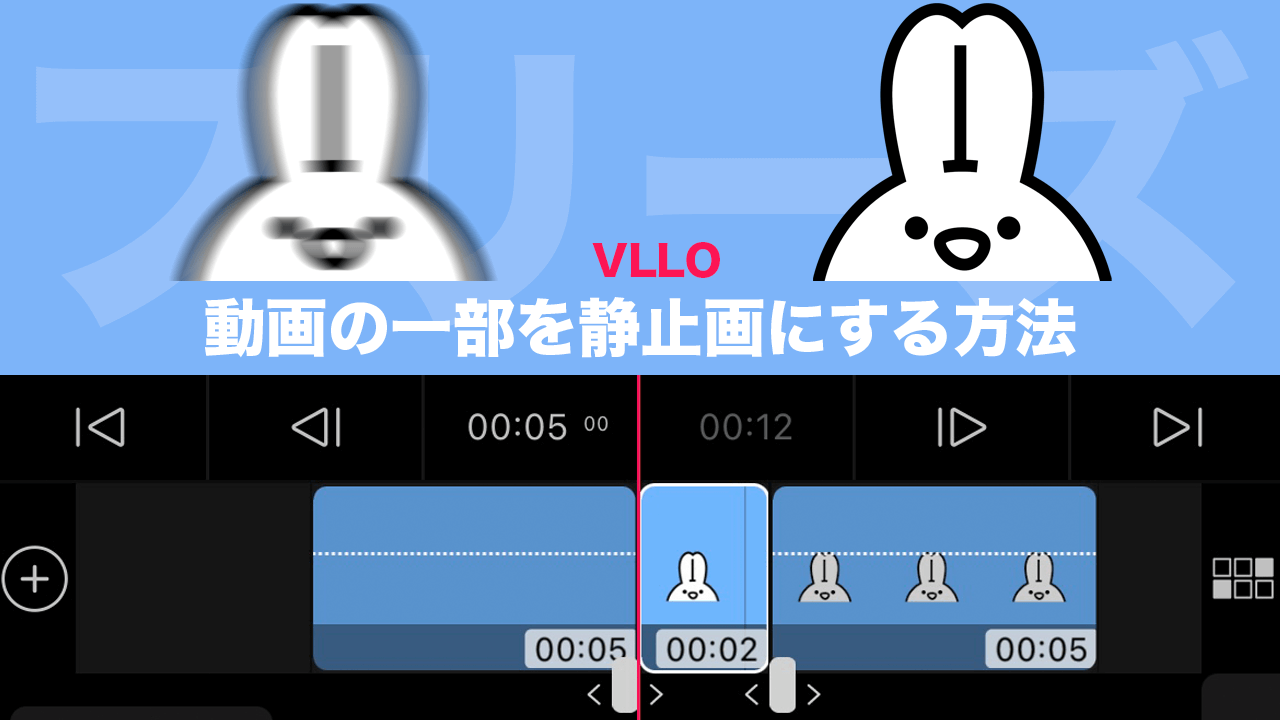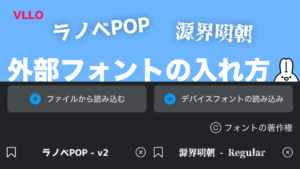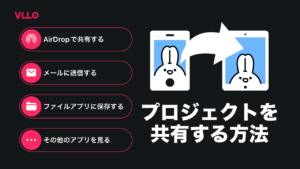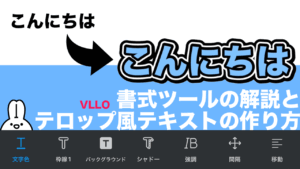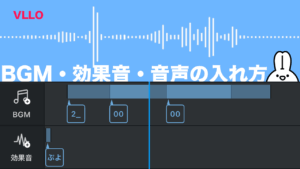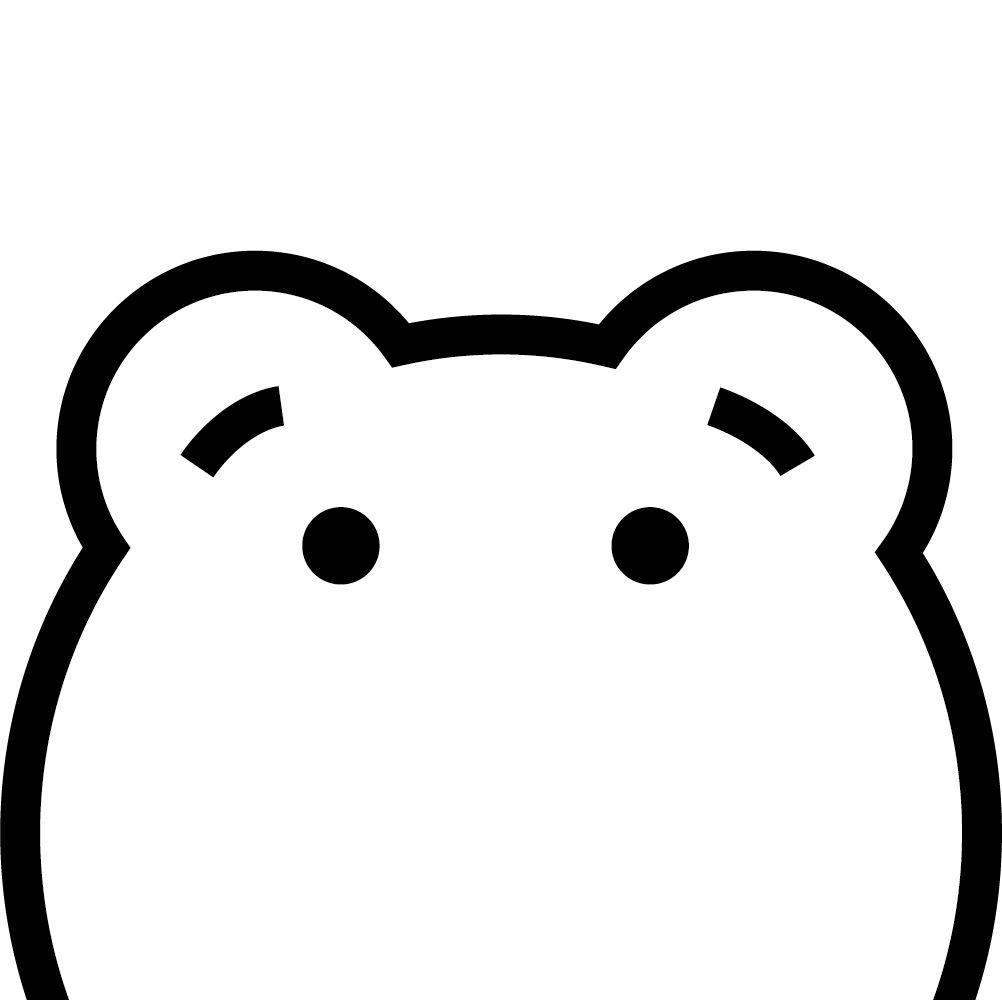
動画の一部分を(画像)静止画にする方法はありますか?



もちろんあります!静止画の上にテキストやグラフィックを重ねることで詳細な説明や補足情報を付け足すことができ、また大事な部分を強調したりする役割もあります!



それでは、今日は動画編集アプリVLLOを使って動画の一部分を静止画にする(フリーズ)方法を紹介しましょう!
目次
YouTube



YouTubeでも解説していますのでぜひご覧ください!
動画の一部分を静止画にする(フリーズ)方法
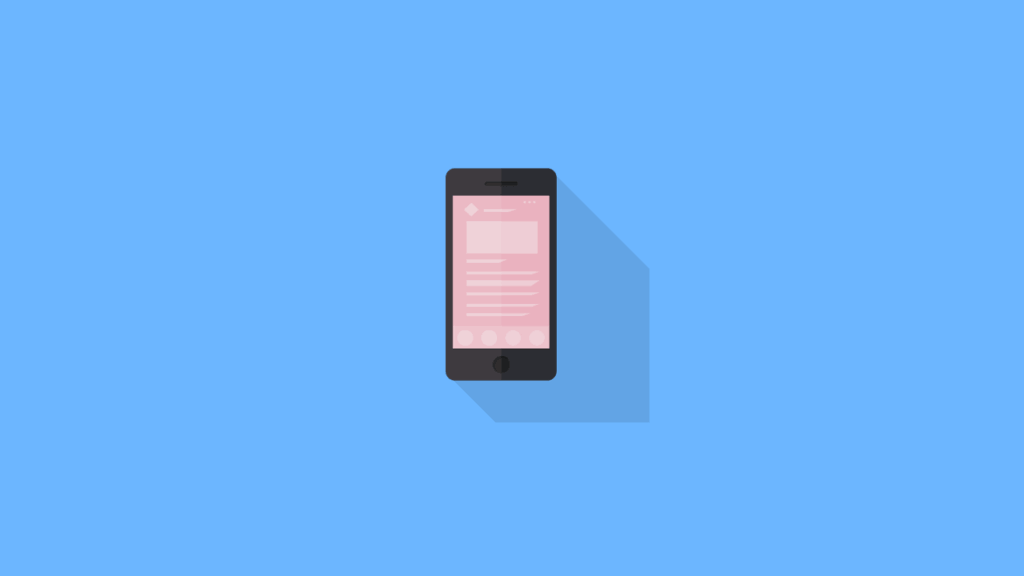
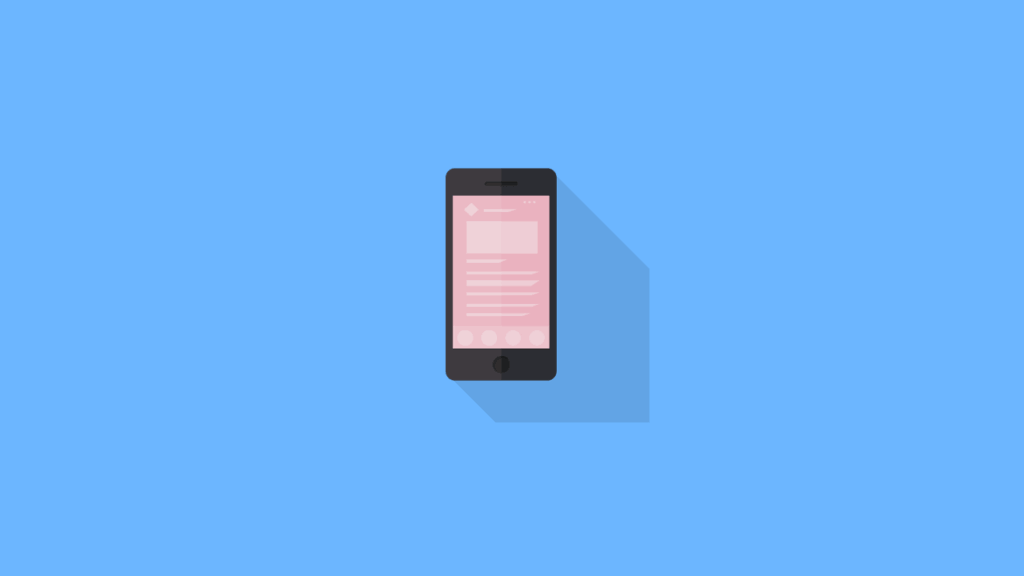
1つずつ手順を紹介しますので、一緒に確認してみましょう!
STEP
静止画がほしい位置にバーを合わせる
動画編集アプリVLLOを開いて、静止画として抽出したい位置に赤いバーを動かして合わせます。
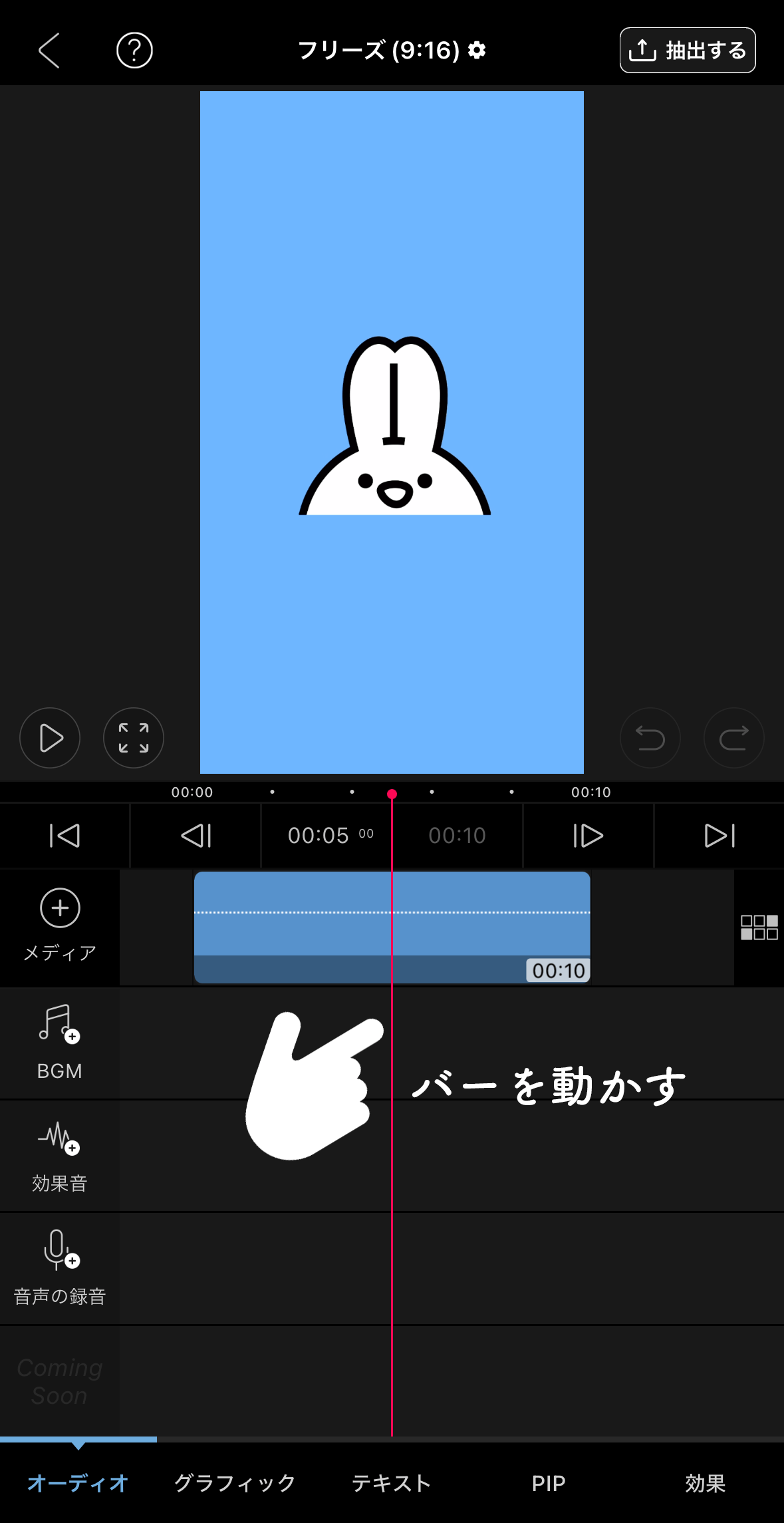
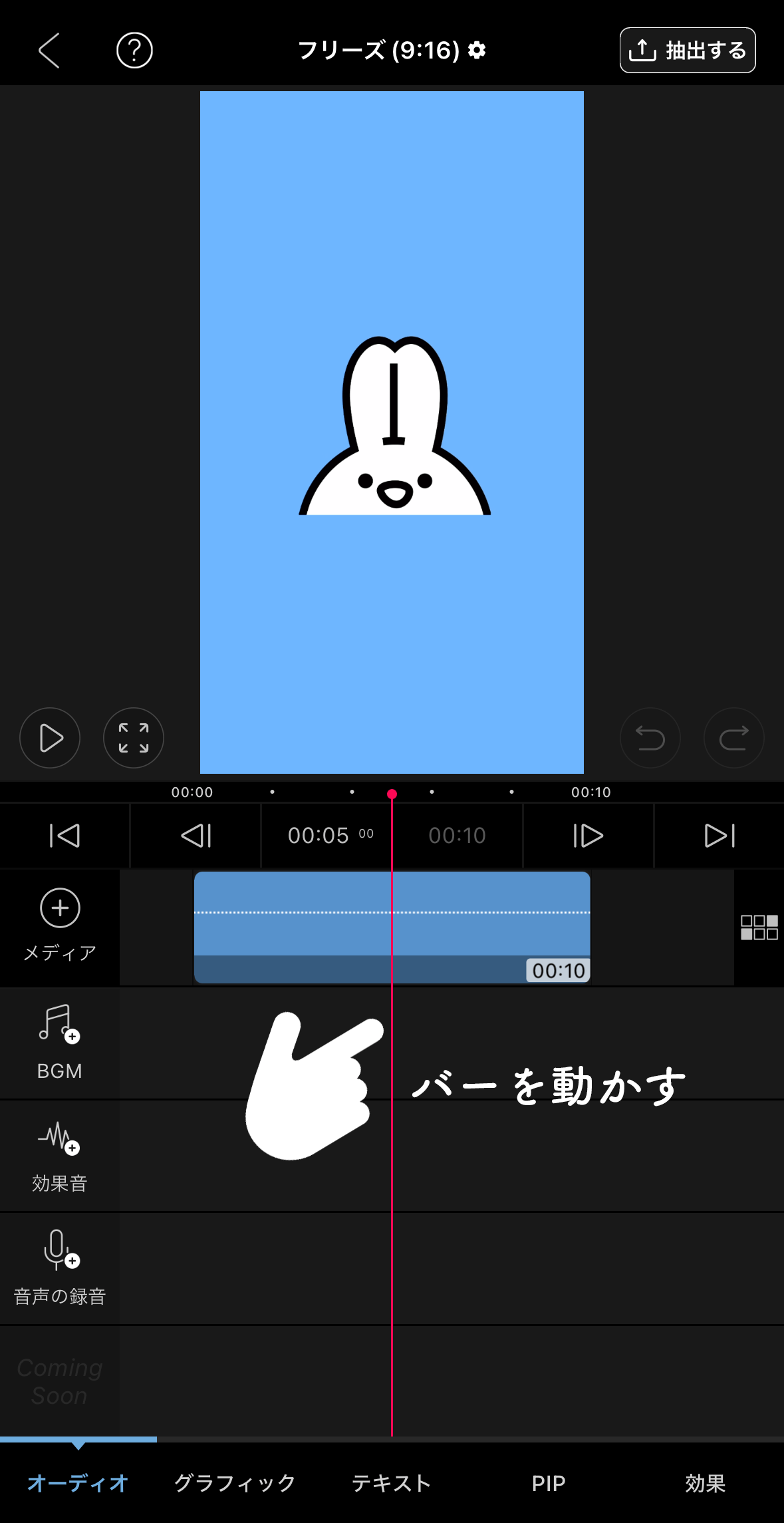
STEP
素材をタップして編集画面を開く
中心にある素材をタップして編集画面を開くと、画面下部に「変形」「レイアウト」「バックグラウンド」などのメニューバーが出てきます。
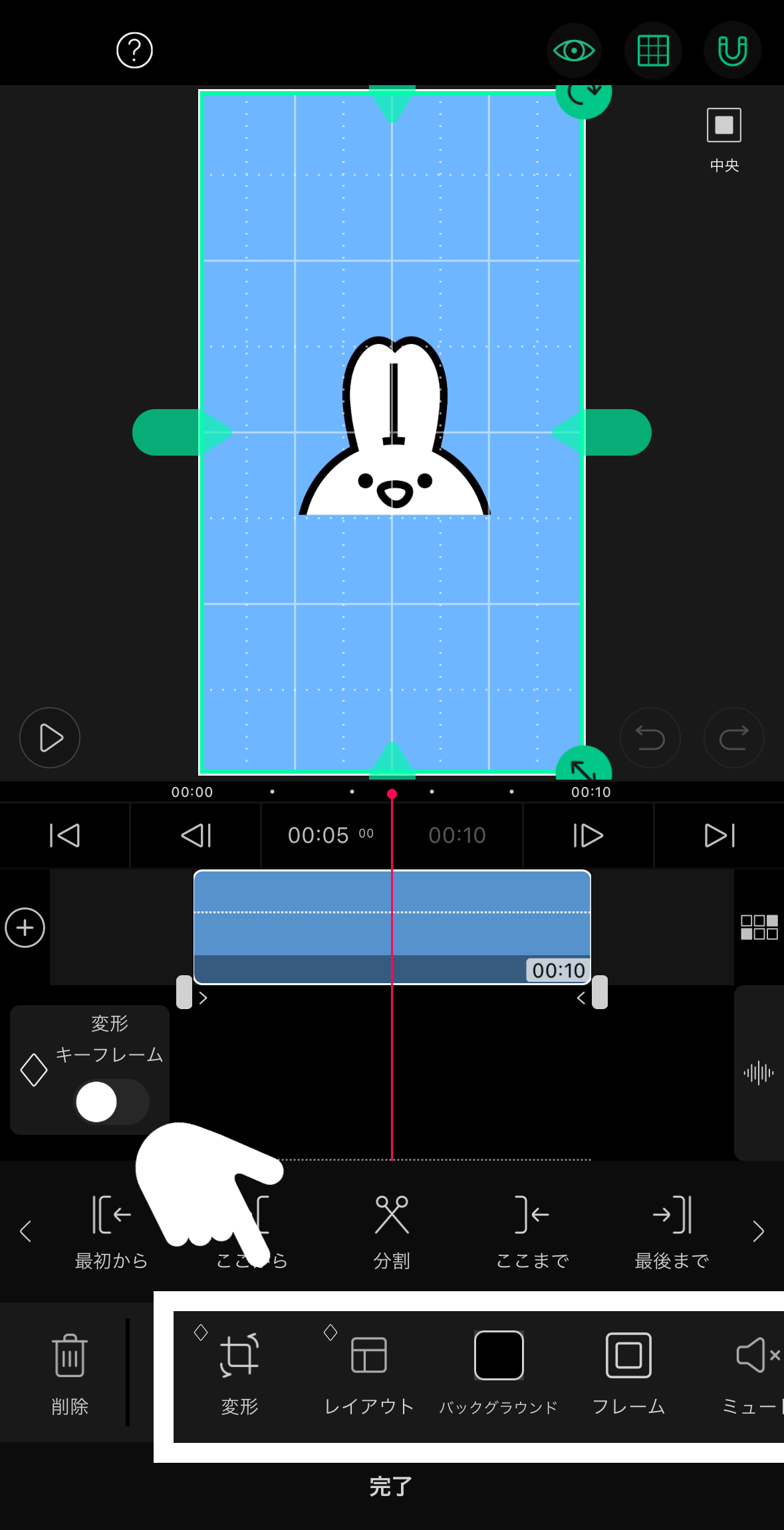
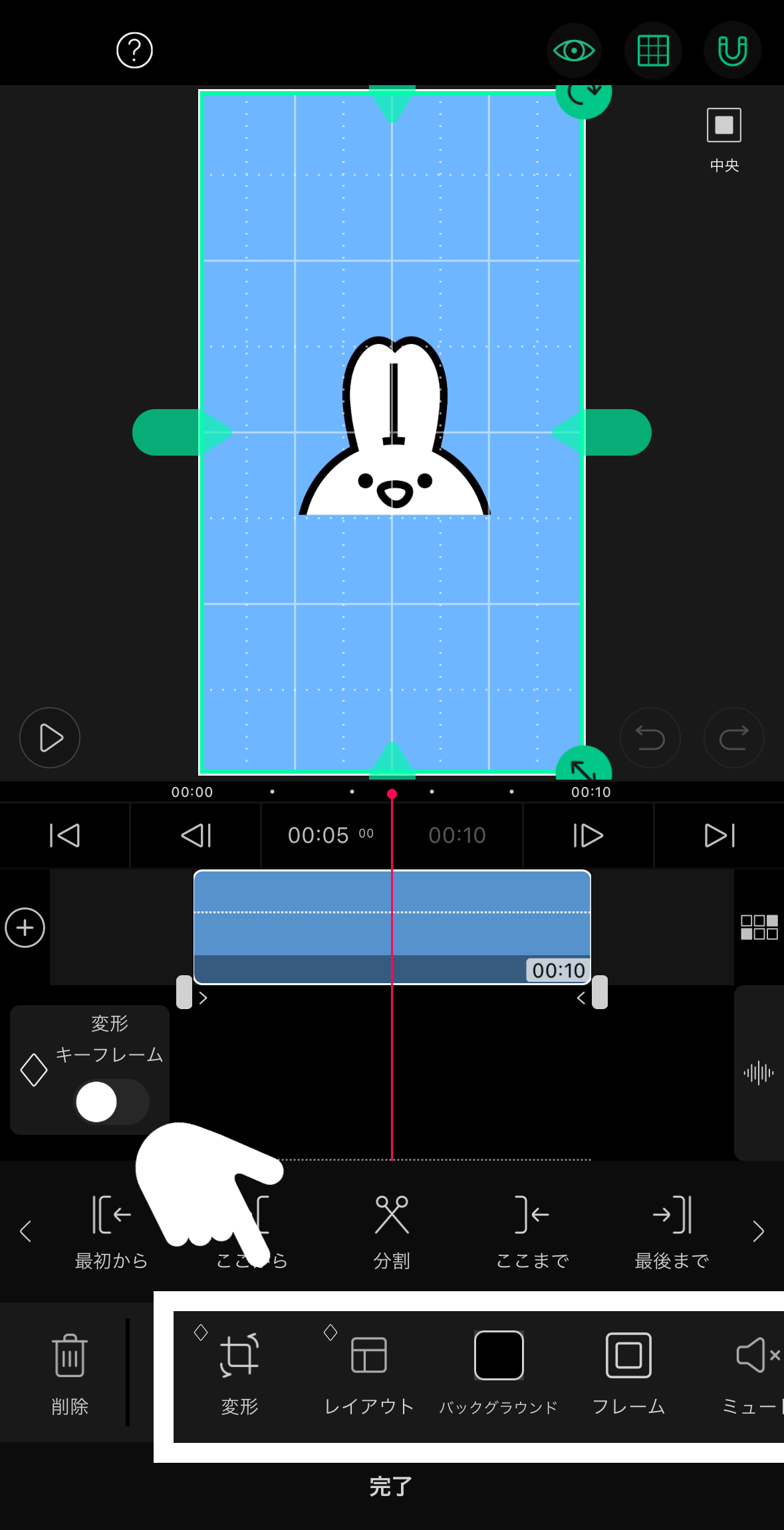
STEP
「フリーズ」を選択
編集メニューの中から「フリーズ」を選びます。
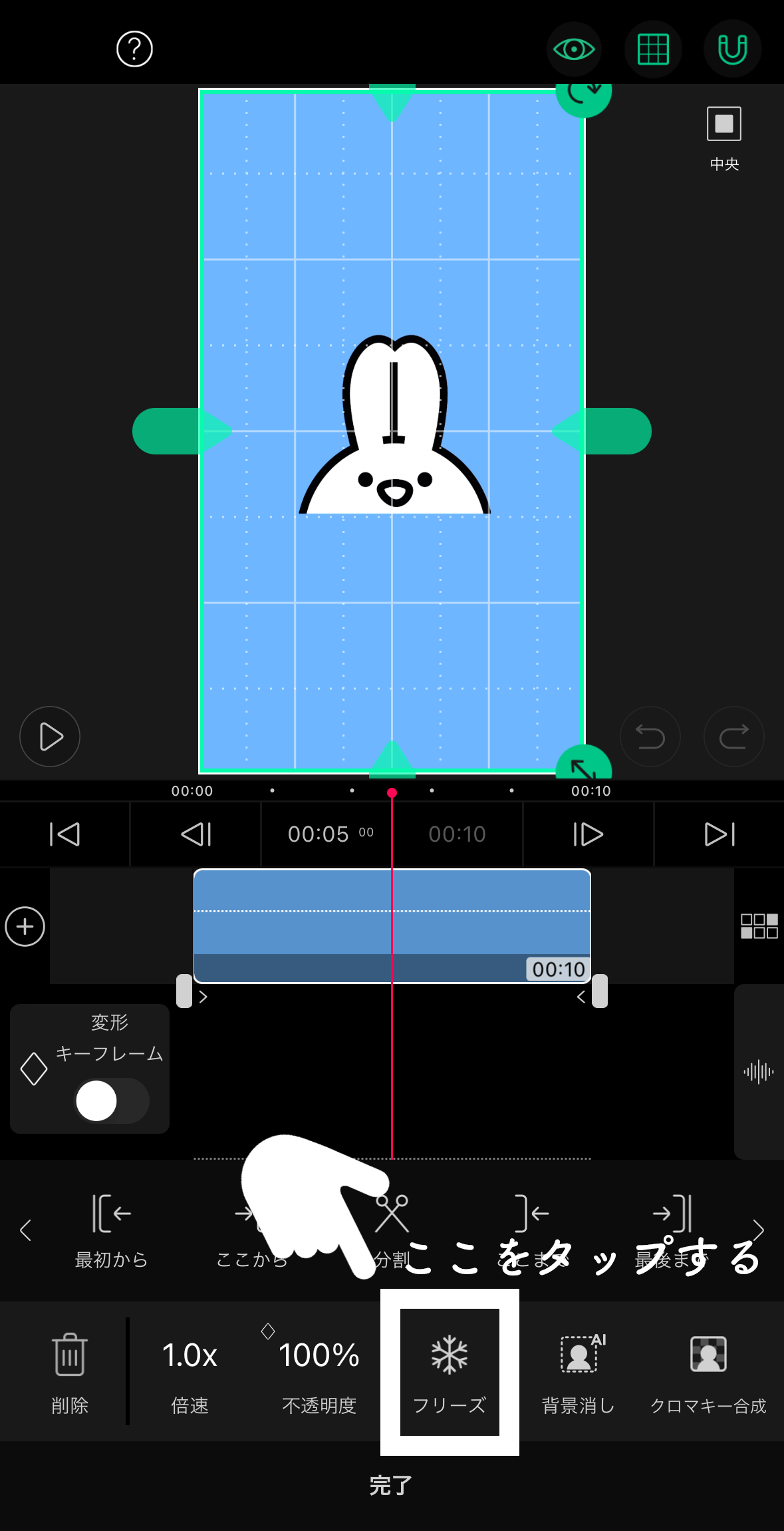
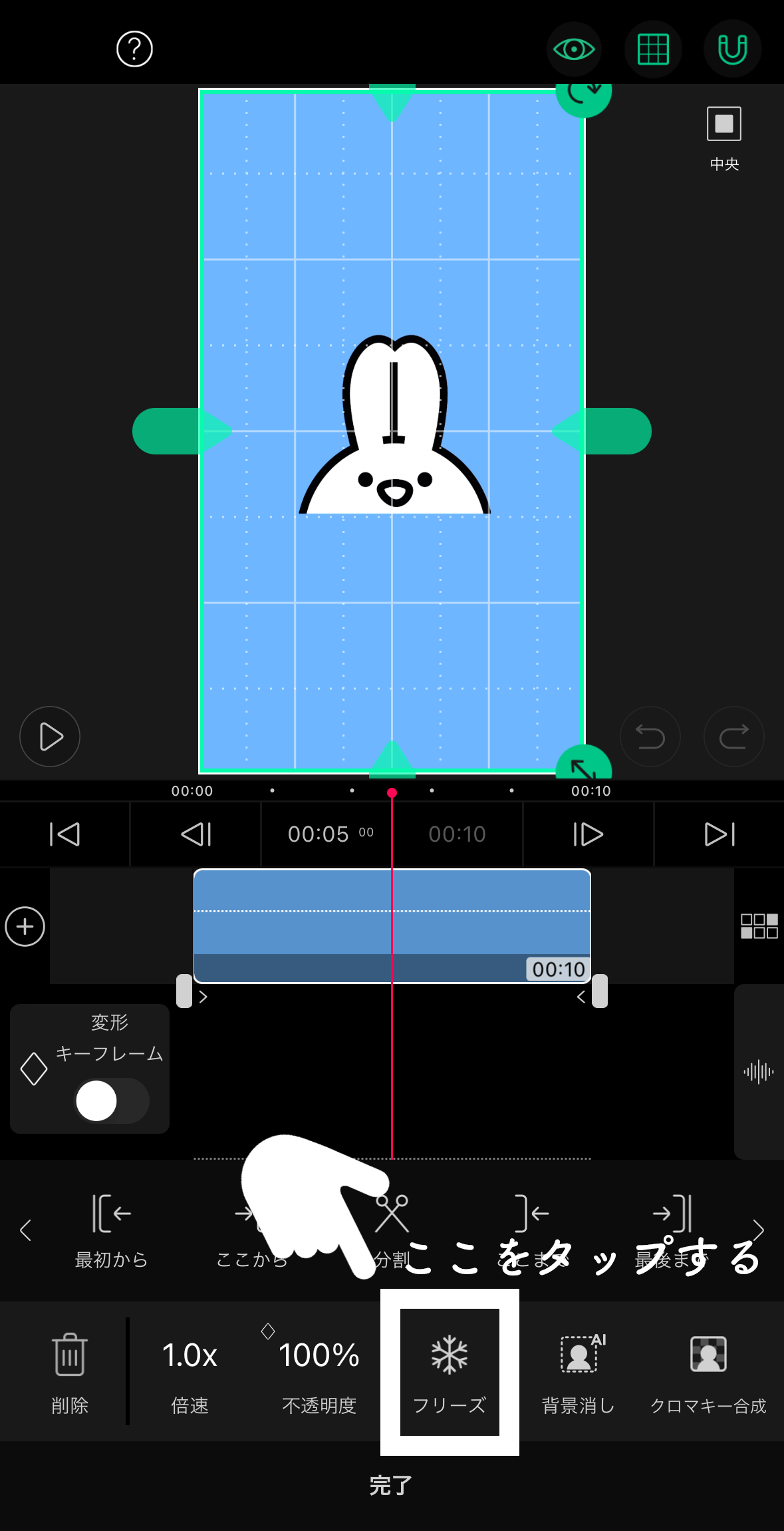
すると、バーを合わせたところの動画の静止画が約2秒(デフォルトの長さ)ほど抽出されました。
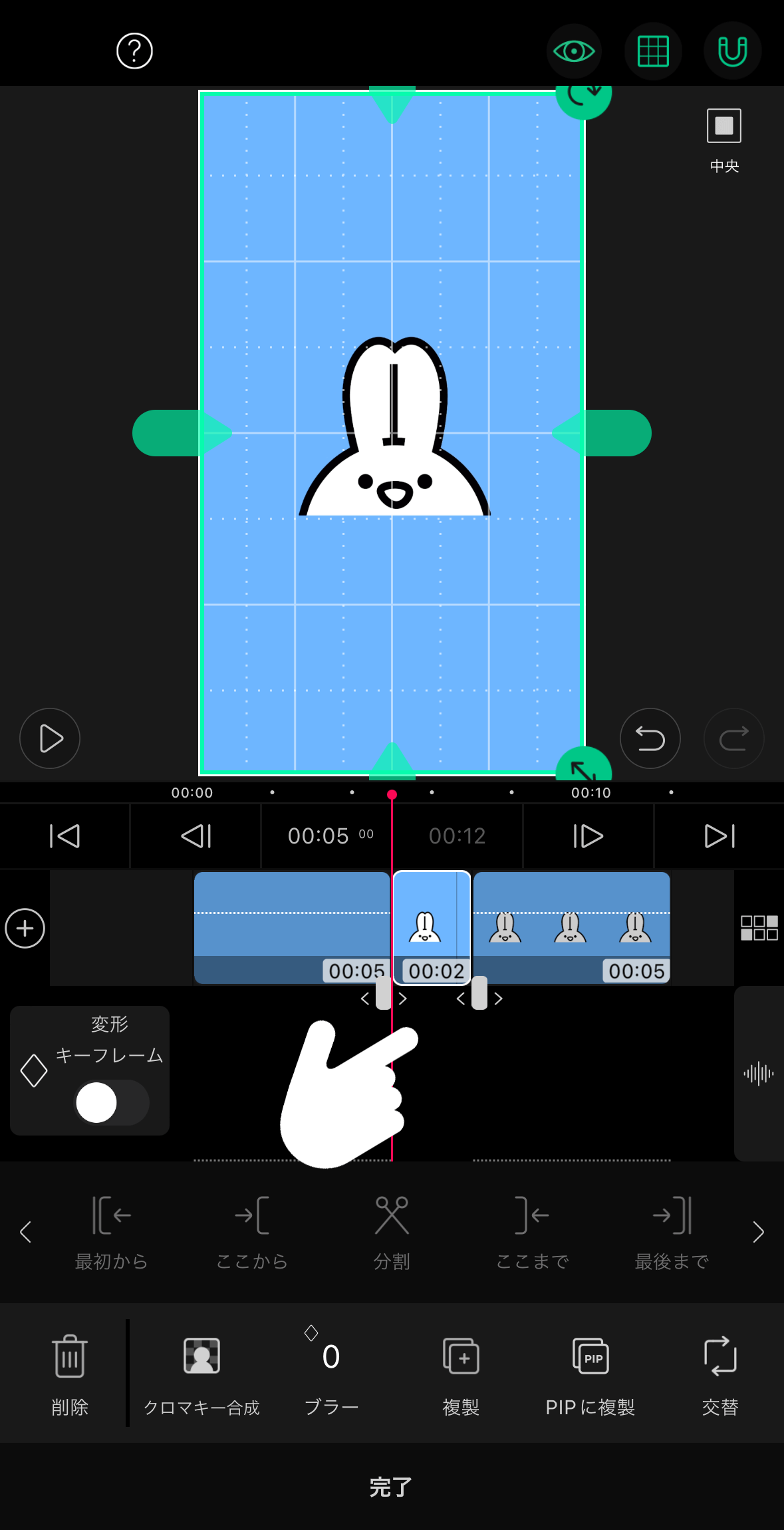
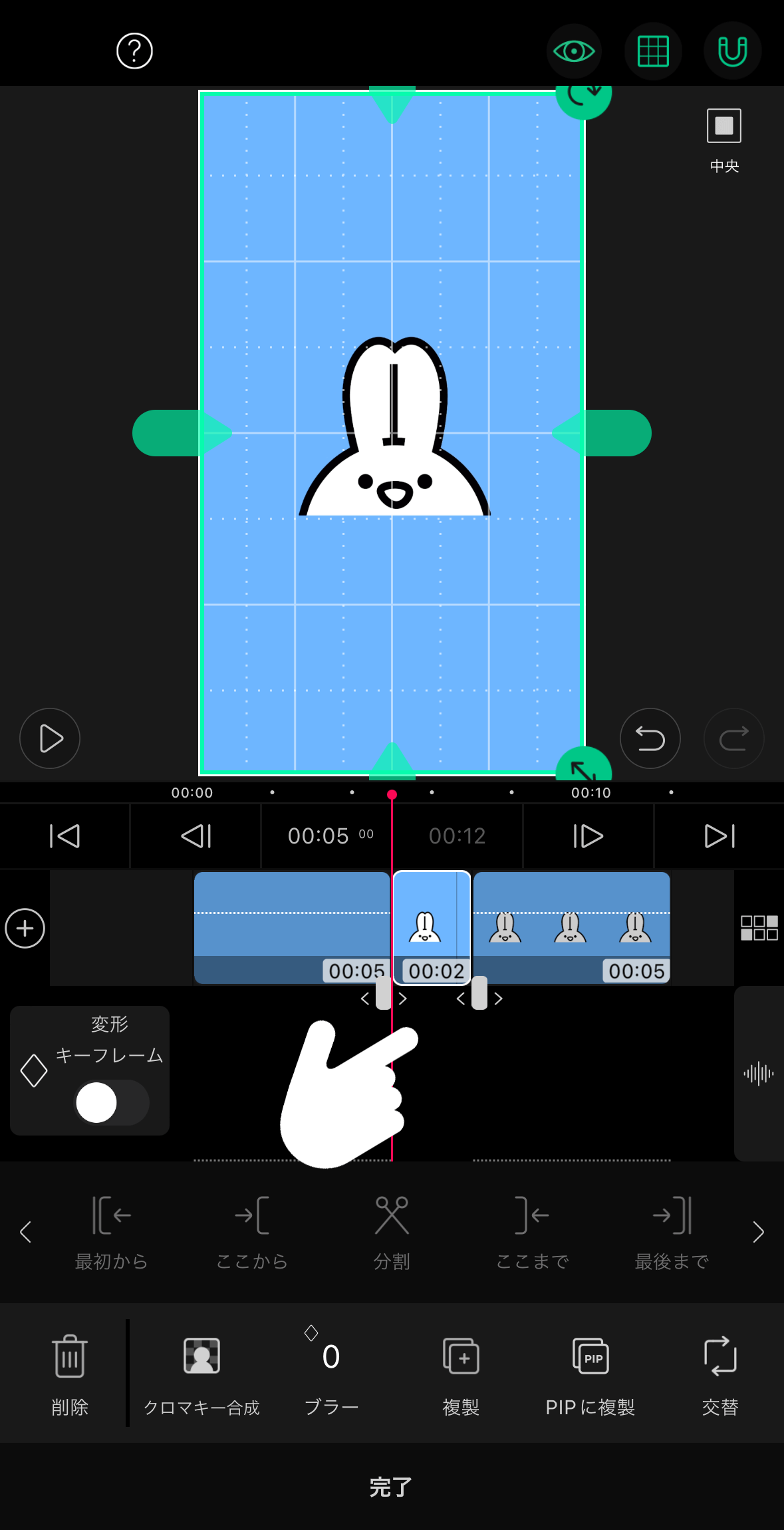
この後は静止画部分をお好みの長さに調節したり、お好みの場所へ移動したりすることもできるようになります。
最後に、完了ボタンを押して編集を終了します。
以上の方法で、動画の一部を画像として抜き出すことができました!
yukinoworks

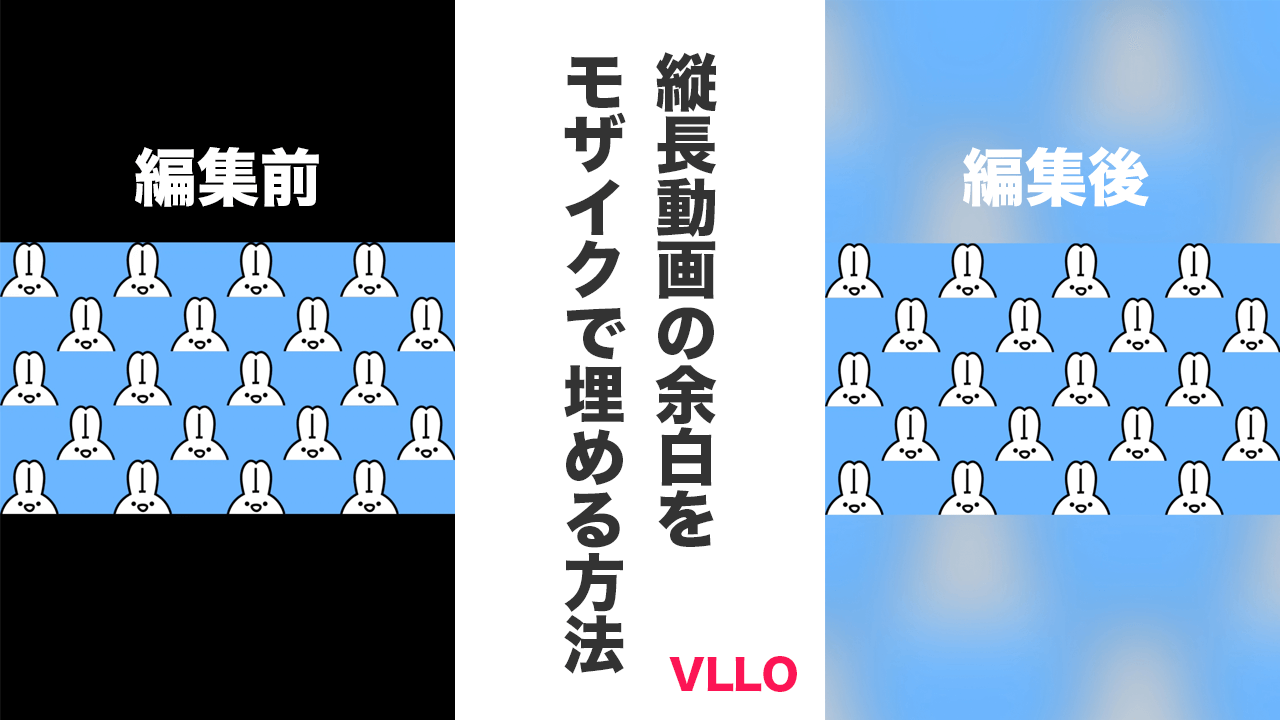
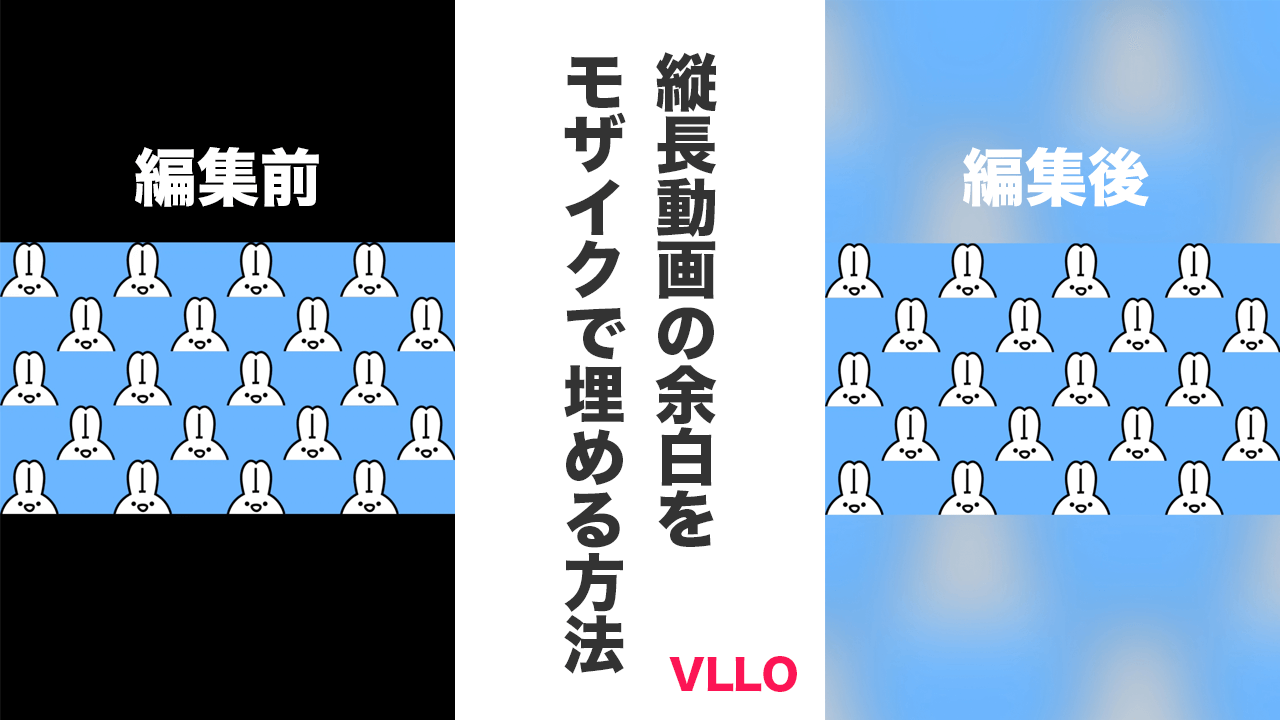
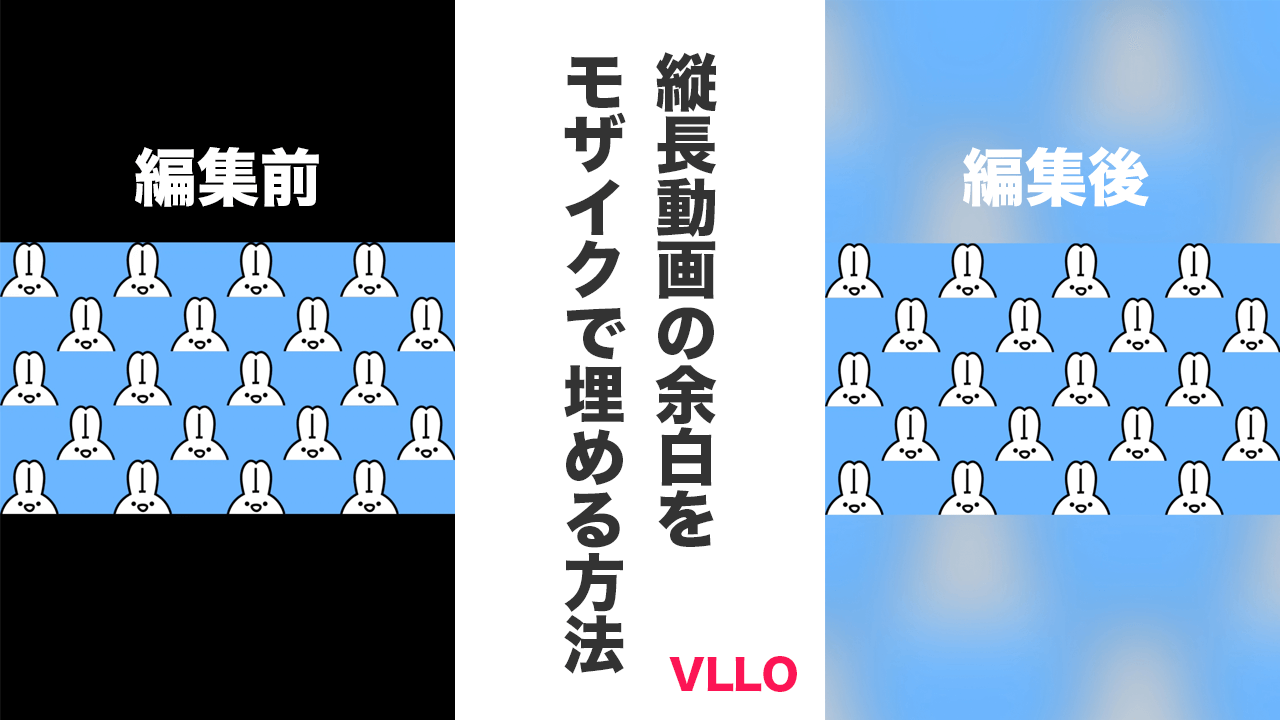
【VLLO】縦長動画の余白(バックグラウンド)をモザイクで埋める方法 | yukinoworks
yukinoworksでは、動画編集アプリVLLOを使って、縦長動画の余白(バックグラウンド)をモザイクで埋める方法をご紹介しています。縦長動画の上下が余って困っている人は必…